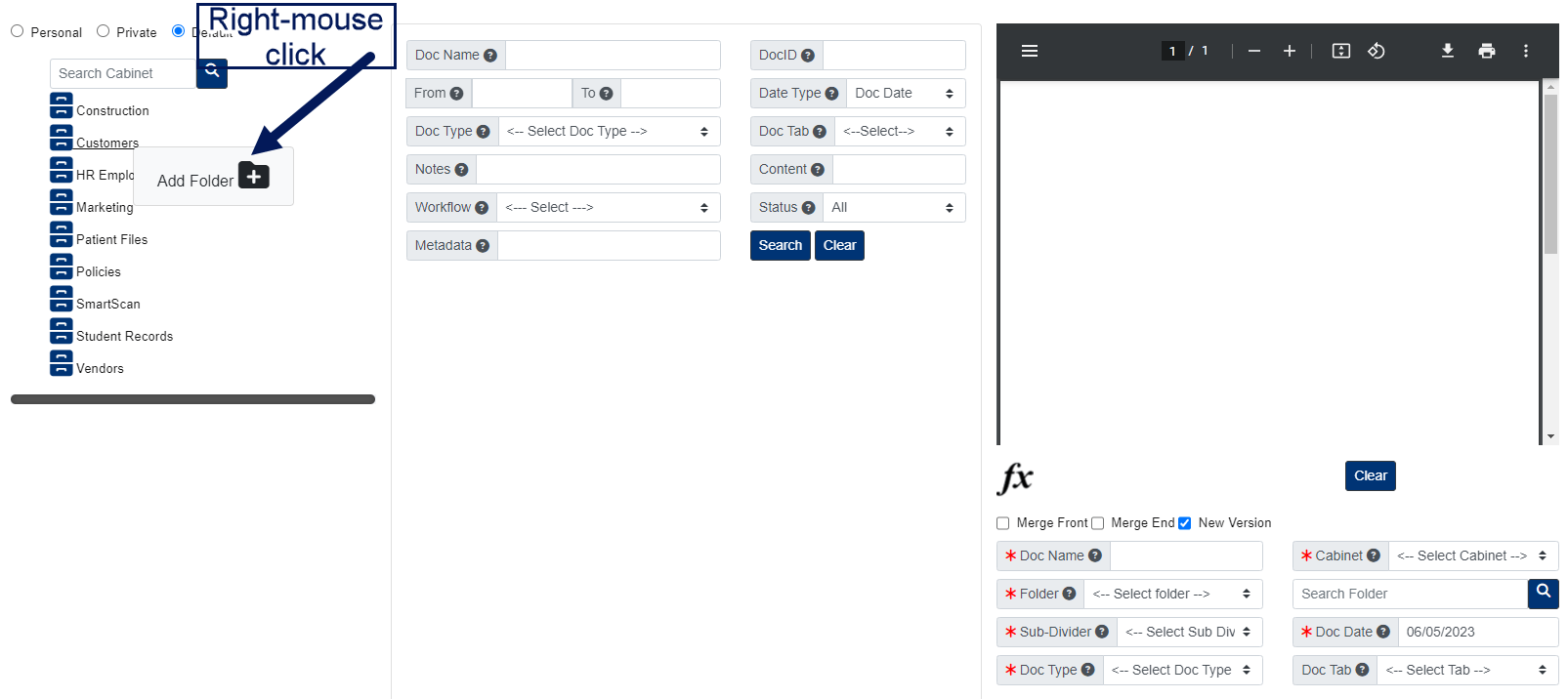Gallery View
The Gallery View search is a cascading drill-down where you click through each layer in the PinPoint infrastructure, starting with the Cabinet, Folder and then Sub-Divider.
Once you drill-down to the Sub-Divider, documents within will display in the middle section of the screen. You have the option to view your files as a thumbnail preview, or as a list view including the document name. You may switch between the two using the blue tabs in the center of the screen.
Additionally, documents can be dragged directly into the sub-divider you want to file document(s) to.
From the PinPoint menu on the left side of the screen, select “Locating” and then “Gallery View.”
Search Documents
- On the left side of the page, click the button next to the Cabinet you want to open.
- Click the “folder button” next to the Folder you want to open. Clicking the “folder name” will open a display window with all the folder details.
- Click the button next to the Sub-Divider you want to open.
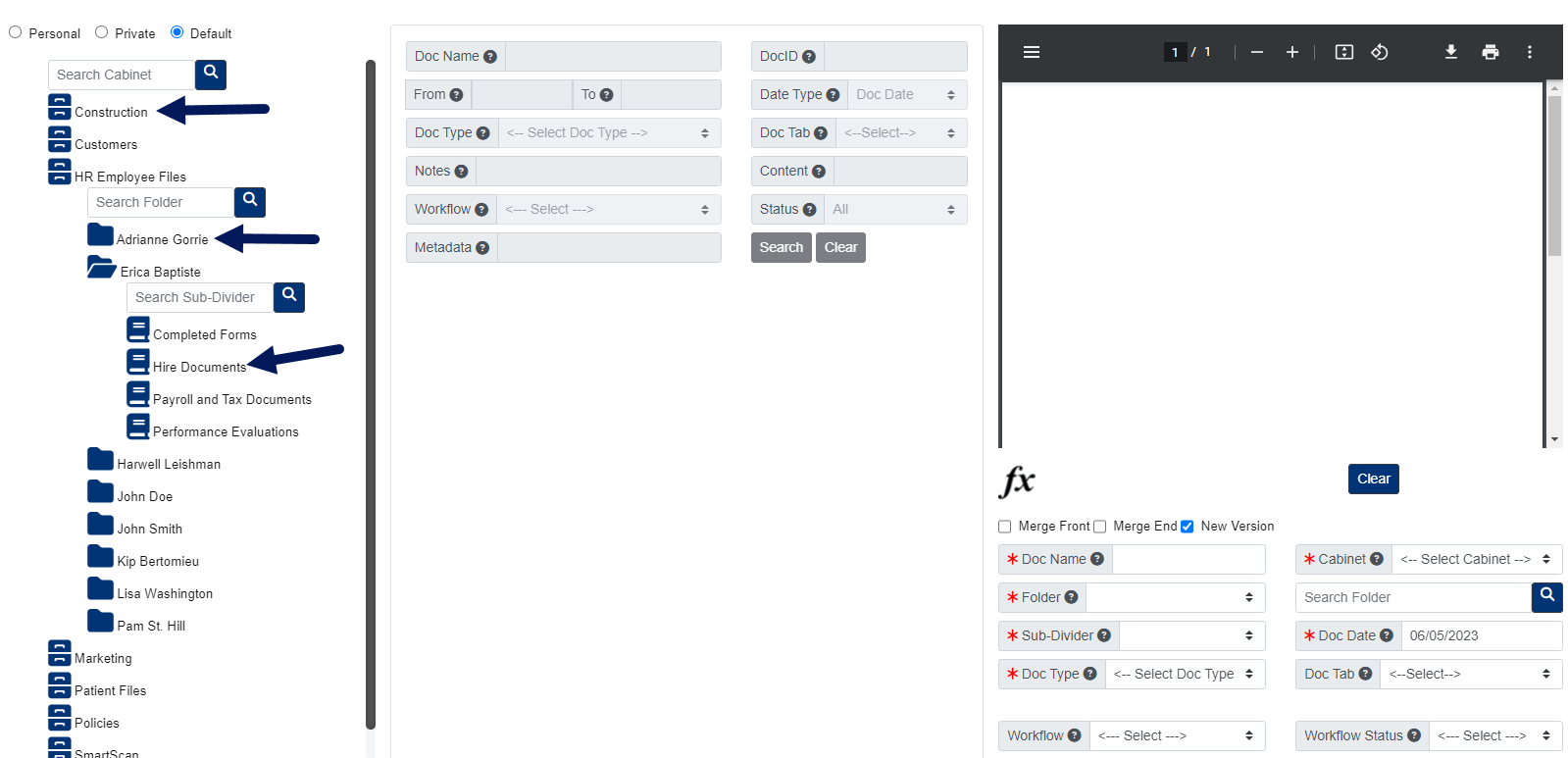
- Once you open the sub-divider, the documents within the sub-divider will be visible in the middle of the page. If you wish to view a list view of documents instead of a thumbnail view, use the List View button below the Metadata field in the middle of the page.
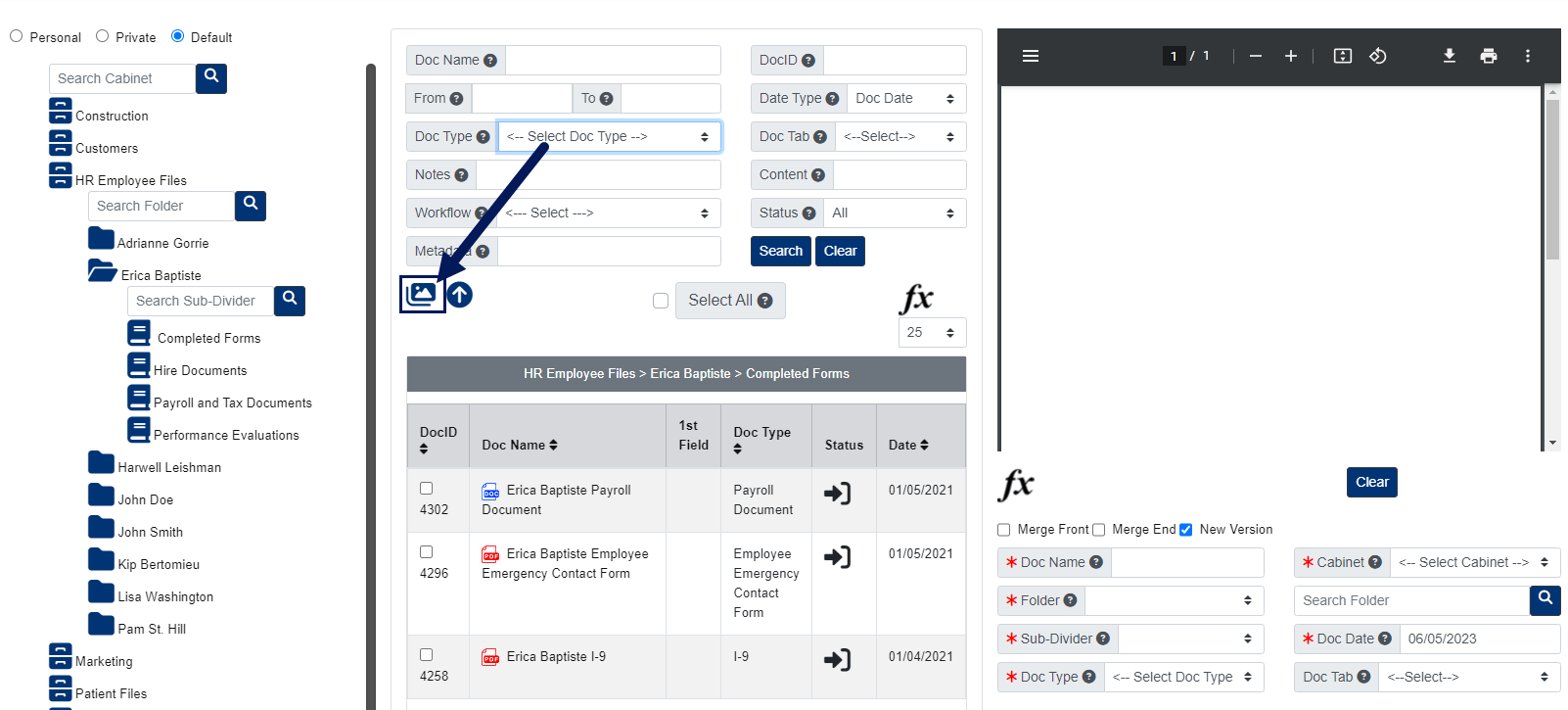
- The middle section of the page is used for searching documents within the sub-divider you opened:
- Document Name: This allows a user to search for a document by name. This is a wildcard search, so the system will look at any part of the name.
- DocID: This allows a user to search for a document ID number.
- Date Range: There are three different date types for a document.
- Document Date: This is the only date a user can manually change for a document.
- Entry Date: This is the date of when the document was added to PinPoint.
- Updated Date: This is the date of when the document was last updated.
- Doc Type: Each document that is added to PinPoint must be labeled by a document type, so this will always be a useful way to sort/filter.
- Doc Tab: This can be used to located a document that is labeled with a Doc Tab.
- Notes: This field can be found at the bottom-right of the screen when you have a document open. The Notes field does not have a character limit and all text inputted can be searched on.
- Content: If you type content in this field and search, the system will only display documents that contain that content within the pages of the document. Please keep in mind that it will likely not pick-up hand-written content.
- Workflow: This allows the user to display only documents that are part of an active workflow.
- Status: There are four different statuses of a document.
- Checked In: This is the normal status of a document in PinPoint.
- Checked Out: This means the document has been checked-out of PinPoint by another user. If a document is checked-out by another user, it is in read-only mode for all other users until the user who checked it out checks it back into PinPoint.
- On Hold: If a document has been placed “On Hold”, it means it is in read-only mode, though has not been checked-out by a user.
- Finalized: If a document has been “finalized”, it means it can no longer be modified by any user.
- Metadata: If a document has had any of its document metadata fields filled in, a user can search by the text that has been filled in to locate a document.
Document View
List View:
To view a quick view of a document, click the Doc Name.
To launch a document to the File Review page, click the DocID.
Thumbnail View:
To view a quick view of a document, click the Doc Image.
To launch a document to the File Review page, click the Doc Name.
Document Handling
- On the left side of the page, click the button next to the Cabinet you want to open.
- Click the button next to the Folder you want to open.
- Click the button next to the Sub-Divider you want to open.
- Once you open the sub-divider, the documents within the sub-divider will be visible in the middle of the page.
- You can change the number of documents listed per page using the dropdown field below the Fx button above the document list in the middle of the page.
- Select the documents you want to handle, then click the Fx button located above the documents list in the middle of the page. The Fx menu will list all functions you have the permissions for.
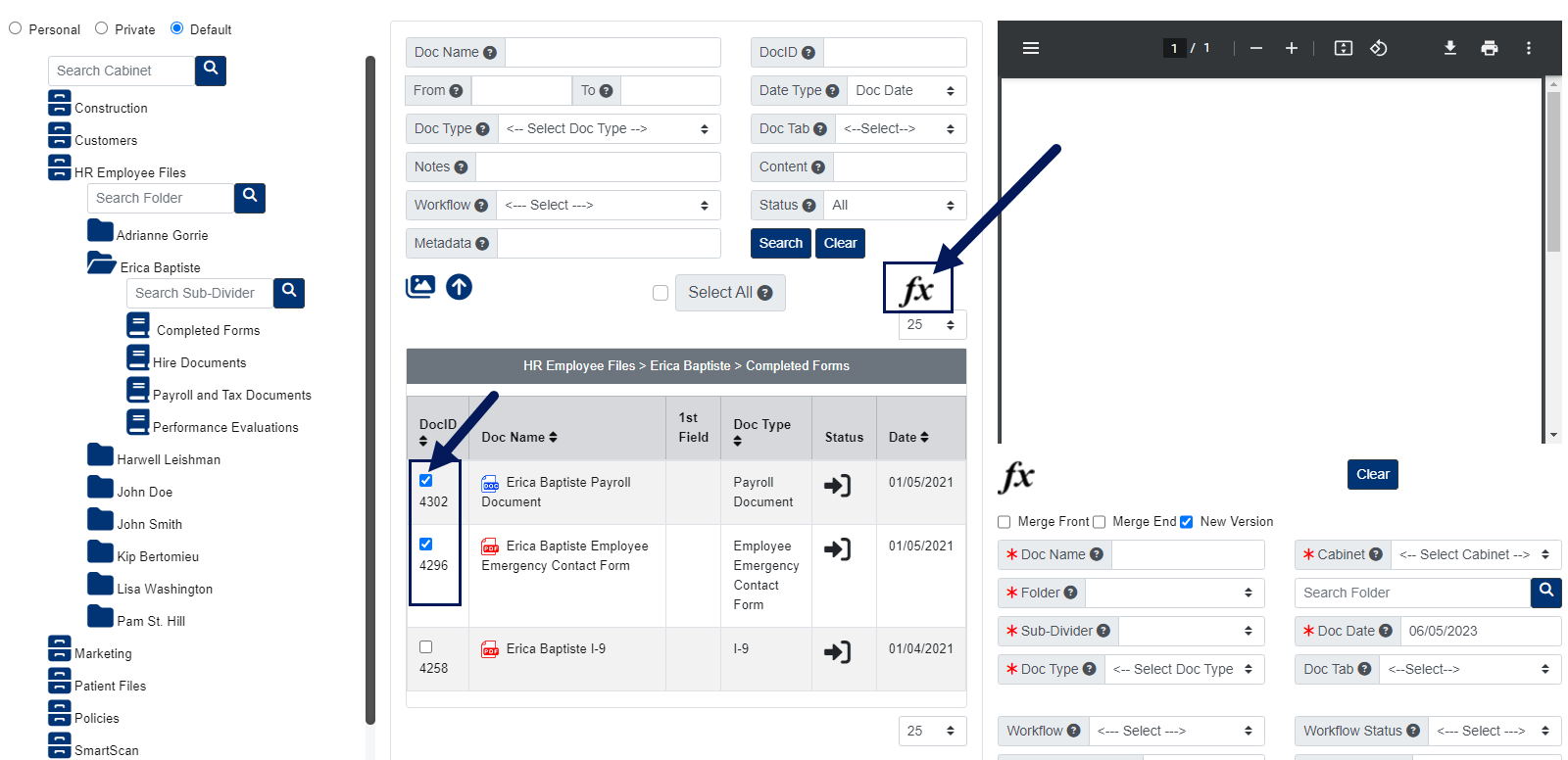
Merging New Pages to an Existing Document
- On the left side of the page, click the button next to the Cabinet you want to open.
- Click the button next to the Folder you want to open.
- Click the button next to the Sub-Divider you want to open.
- Once you open the sub-divider, the documents within the sub-divider will be visible in the middle of the page.
- Open the quick view of the document so it appears on the right-side of the page.
- Click the Import button below the Doc Image, then drag the new pages into the box that appears in the middle of the page. The new pages you dragged to the box will then appear on the right-side of the page.
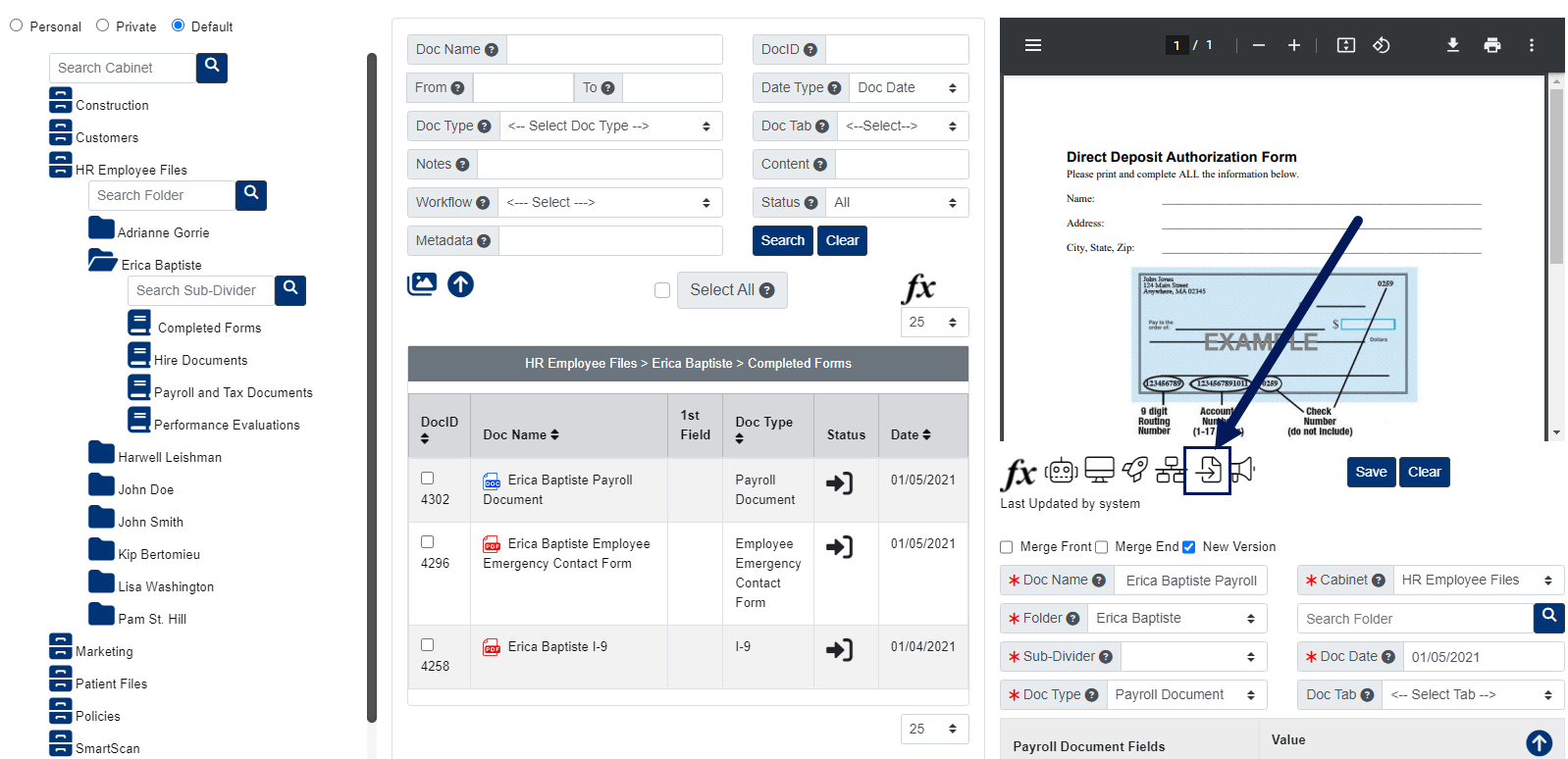
- After you drag in the new pages, check the box for Merge Front or Merge End located below the document image on the right side of the page. This will either merge the new pages to the front or end of the existing document.
- Please note that if you do not check one of these two boxes before saving, the new pages will replace the existing document as a new version.
- Click Save button below the document image on the right side of the page when you are finished.
Add Documents
- On the left side of the page, click the button next to the Cabinet you want to open.
- Click the button next to the Folder you want to open.
- You can either drag documents directly to a folder or sub-divider (cannot drag documents directly to a cabinet).
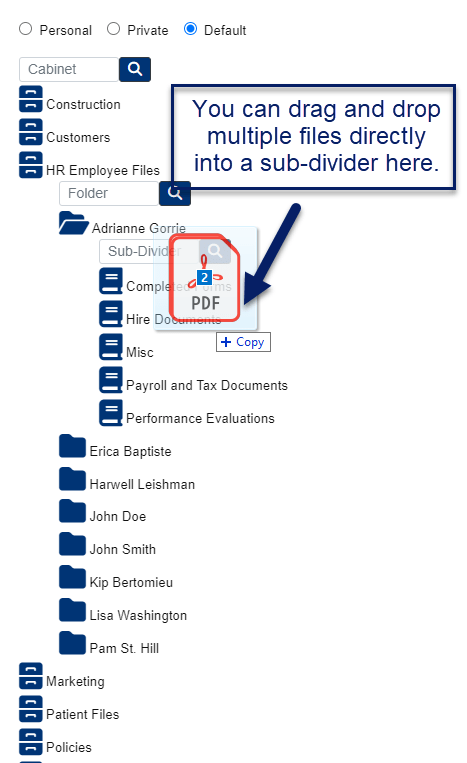
- After dragging the documents to a folder or sub-divider within the cabinet, a pop-up window will appear…
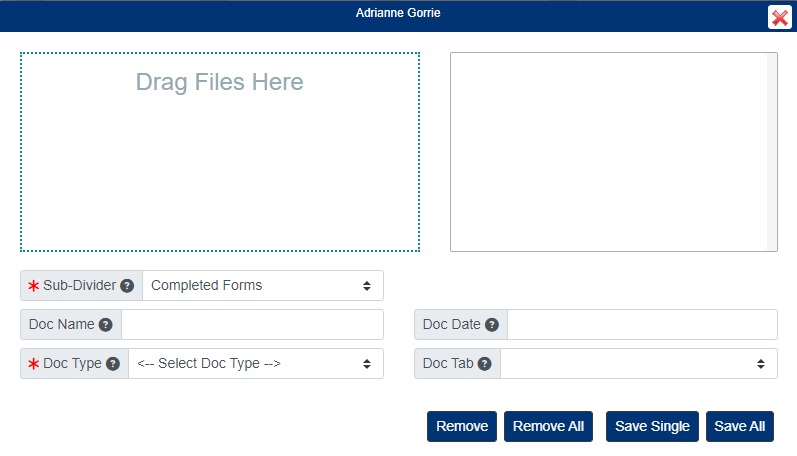
- If you dragged documents directly to a folder instead of a sub-divider, you will be required to select the Sub-Divider.
- Select the Doc Type, then fill in the required document metadata fields.
- Select a Doc Date if you do not want the documents being assigned today’s date.
- Enter a Doc Name if you wish to rename the document before saving
- Clicking the Save Single button will save only one selected document at a time. Clicking the Save All button will save all the documents that you dragged in at once.
Add Folders
- Right-mouse click the cabinet you want to add a folder to.
- Fill in the required Folder Fields and Save.