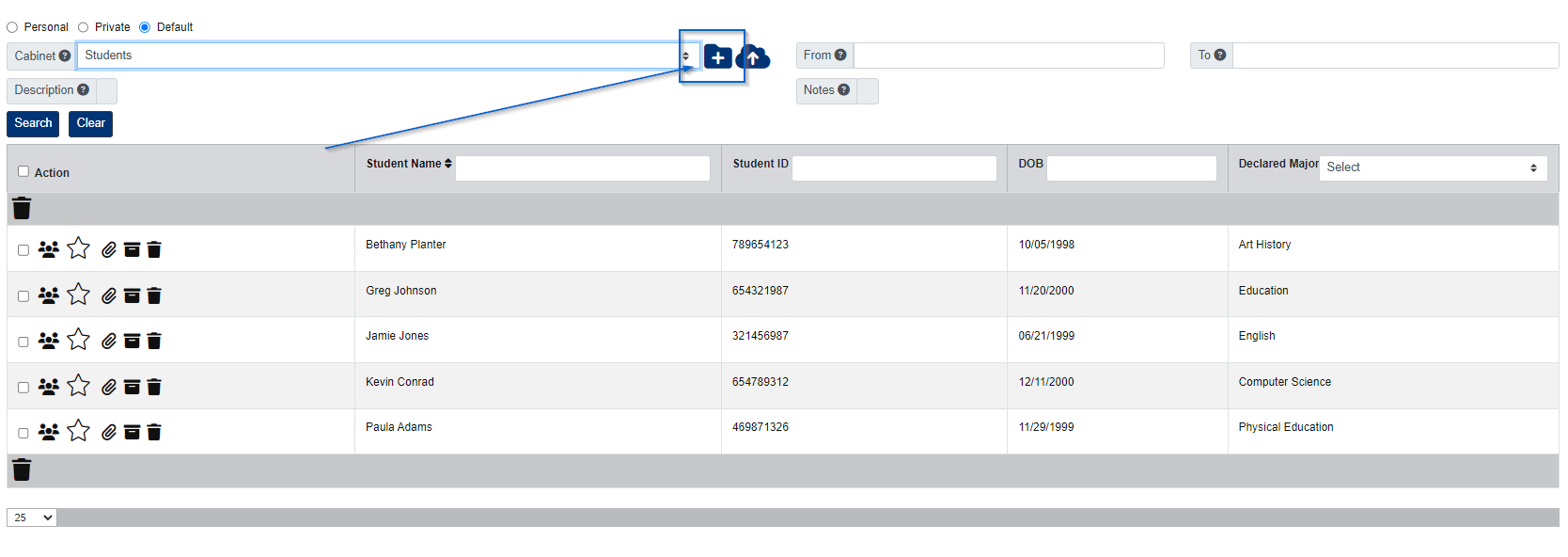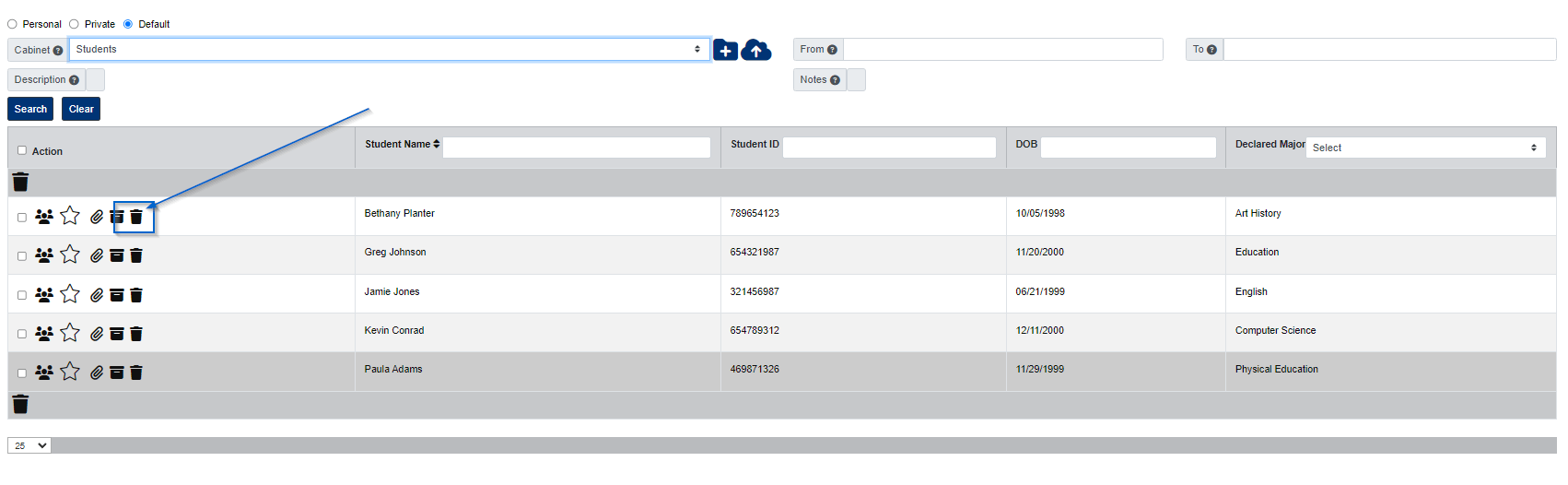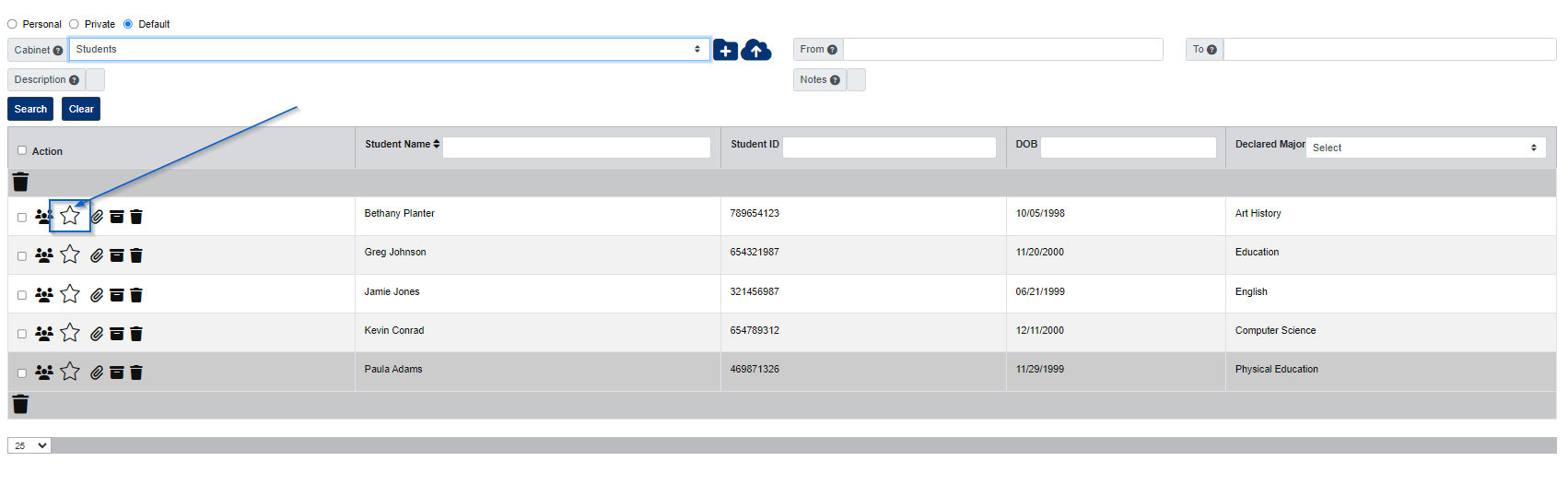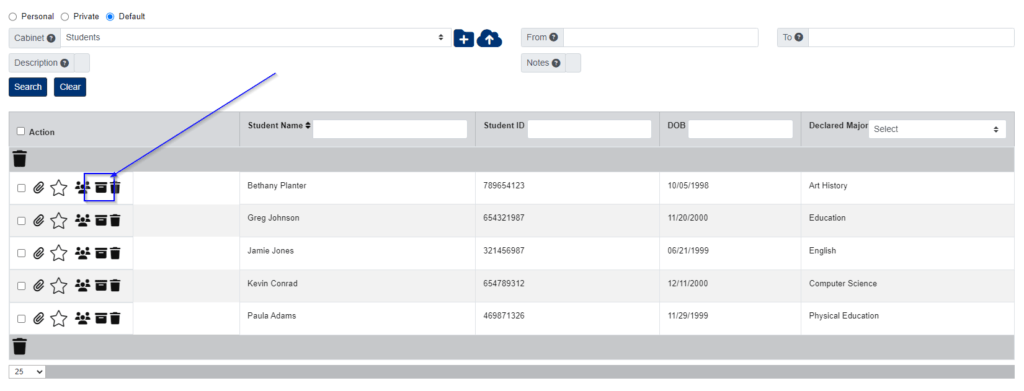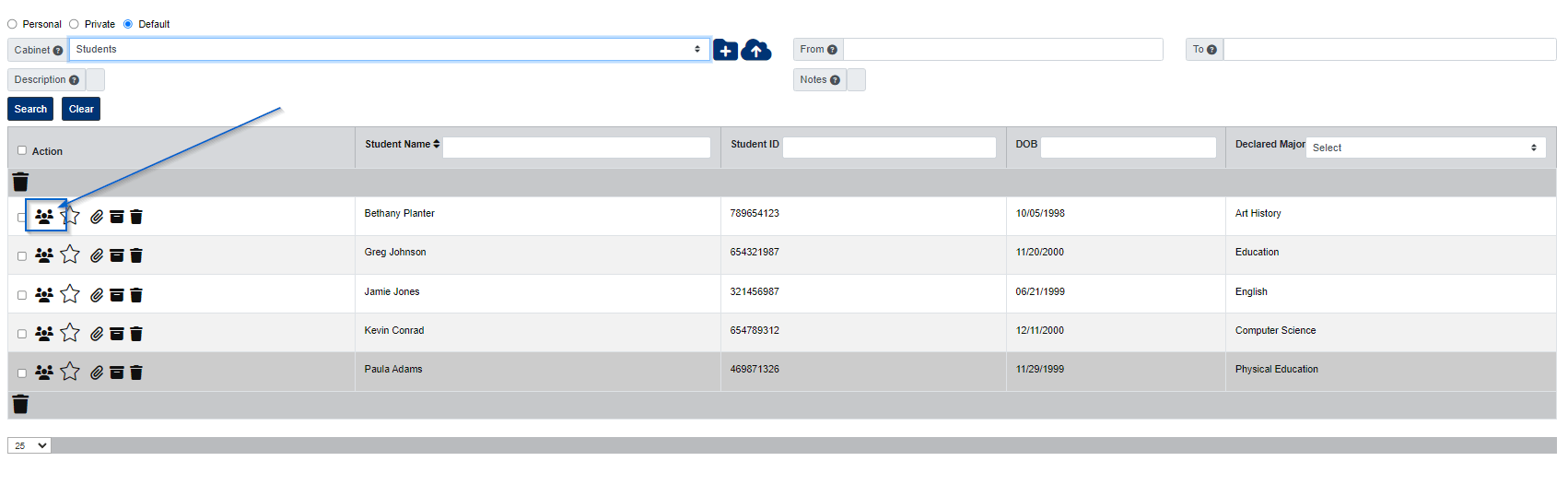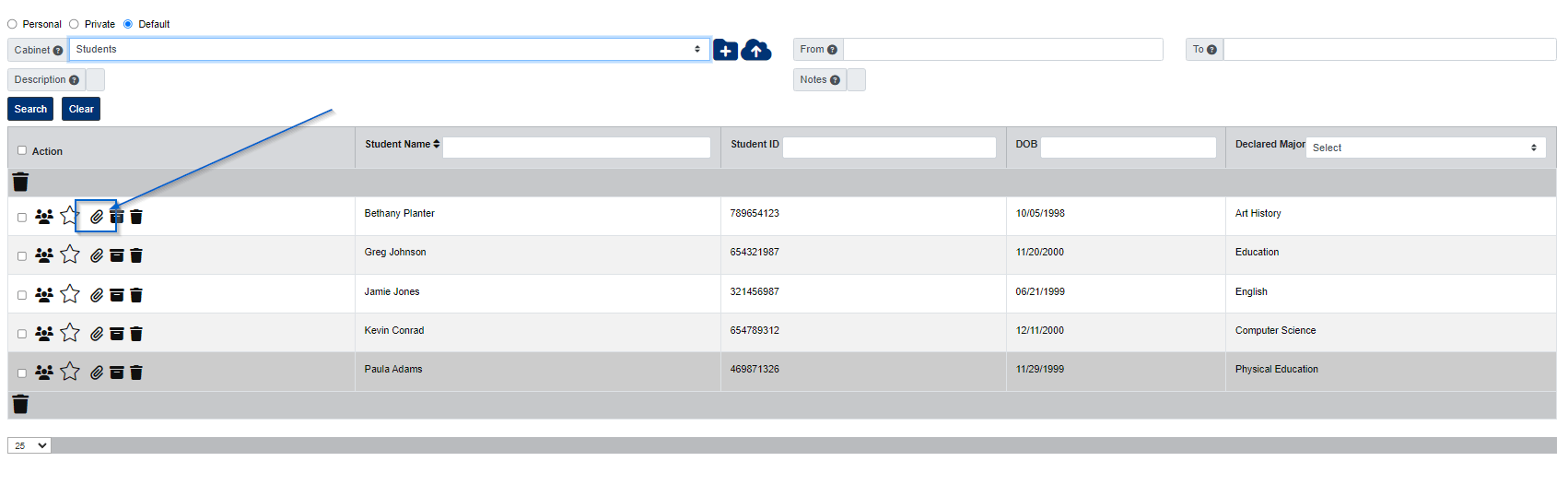Managing Folders
From the menu, click Admin, then click Folders under the Fileroom Management column, or click the Folders button below the admin menu.
Add Folder
- Select the Cabinet you want to add a folder to.
- Click the + button located to the right of the Cabinet field.
- Enter the required information for the Folder Fields.
- Click the Save button.
Edit Folder/Folder Security
- Select the Cabinet the folder belongs to.
- Use the folder detail fields to locate the folder, then click any of the folder details to open the folder.
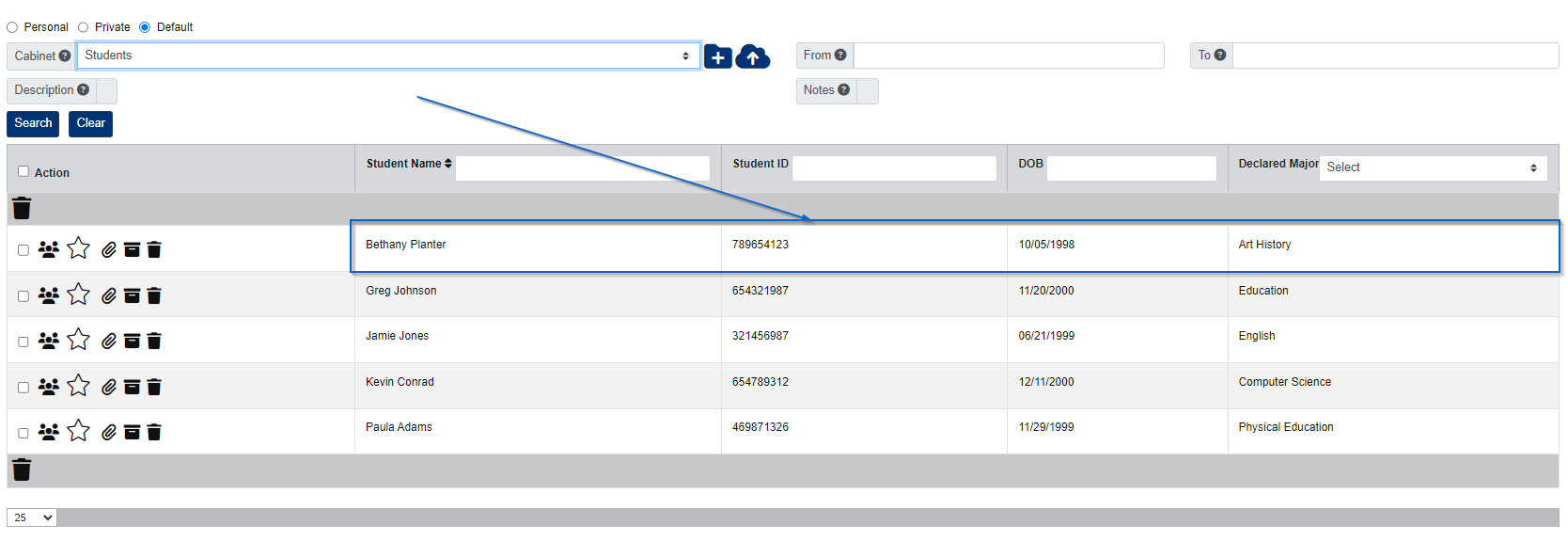
- In the pop-up window, update the folder details as needed.
- If you would like to make a folder a private folder, check the Private Folder bubble, then add the Groups/Users you want to give folder access to.
- When you are finished, click the Save button.
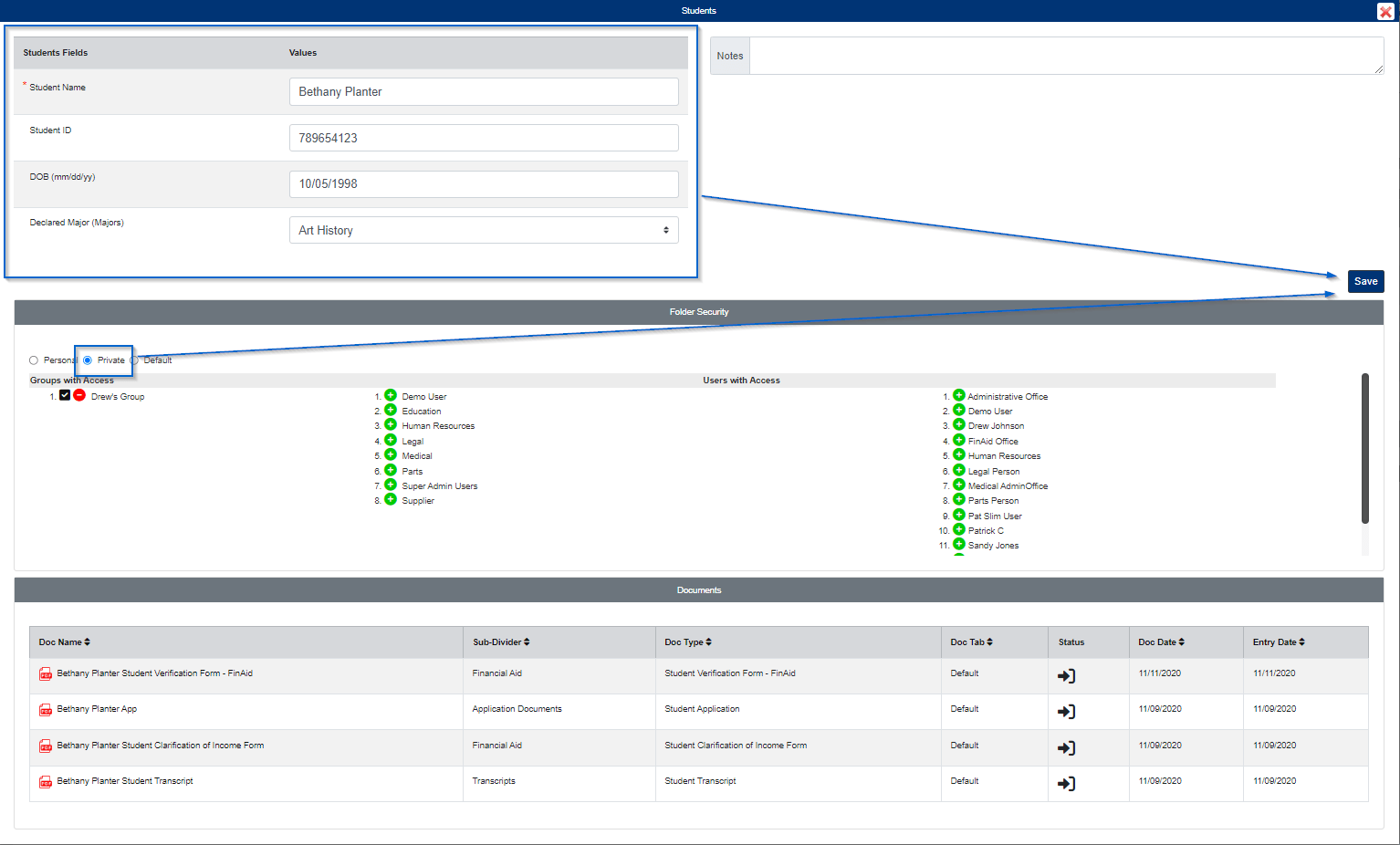
Delete Folder
Please note, you can only delete a folder if it is empty and there are no recoverable documents for the folder.
- Under the Actions column, click the Delete button next to the folder you want to delete.
- A confirmation message will appear at the top of the page. Click Yes to confirm.
Share Folder/Sub-Divider
This action emails an external link to view the documents within the folder or sub-divider you share. You do not need to reshare the folder or sub-divider when documents are deleted or added.
- Under the Actions column, click the Share Documents button next to the folder.
- In the pop-up window, enter the Email(s) you want to share the folder to.
- If you would like to share only one sub-divider in the folder, select the Sub-Divider.
- If you would like the documents to be editable, check the box for Editable Link.
- Enter the End Date.
- Click the Share button.
Move Folder
This action allows you to move a folder from one cabinet to another.
- Under the Actions column, click the Move Folder button next to the folder.
- In the pop-up window, start by selecting the cabinet you want to move the folder to.
- If you need to add a new folder in the cabinet you selected, click the blue + next to the Cabinet field, then enter the folder information and click the blue Create Folder button. You will then see the new folder selected in the Folder field.
- If you are merging the folder to an existing folder in the cabinet, select the folder in the Folder field.
- Select the sub-divider in the Sub-Divider field, unless you need to add a new one. To add a new sub-divider, click the blue + next to the Sub-Divider field to add a new one to the selected cabinet.
- If you want to delete the original folder after you submit, check the Delete Folder box.
- When you are ready, click the blue Submit button.
CM Link
If you would like to link an Account to an existing folder, please follow the steps below:
- Under the Actions column, click the CM Link button next to the older you want to link an Account to.
- Select the Account (and Contact If needed).
- Click the Add button.
Assign Onboard
If you would like to assign an onboard to an existing folder, please follow the steps below:
- Under the Actions column, click the Start Onboard button next to the folder.
- In the pop-up window, select the Onboard.
- Check Retroactive if you want the to count existing documents in the folder.
- Click the Add button.