Templates (Zonal Capture)
Templates are associated with Doc Types, and are used for the system to automatically capture content from the first page of a document and enter that into the system for a document’s metadata.
In order to create Templates, the user must be using the built-in PDF tool, PDF-Viewer, which is currently only accessible when using Internet Explorer. Please see the manual page on how to enable the PDF Tools within your user profile. This page is located under the Security section of the manual Table of Contents.
Add Template
- To start, go to Admin > Fileroom > Templates in the admin menu.
- Click the Add Template button.
- Select the Doc Type for the template.
- Enter the Template Name.
- Click the Save button.
- After you save, click the Edit Fields button below the Actions column next to the template.
- Use the Browse button to upload the document for the template, then click the Add button.
- To prepare the grid, right-mouse click the menu bar above the document image and open the Menu Bar and the Comment And Markup Toolbar .
- From the Menu Bar, click on Edit, then Preferences.
- Go to the Measurements tab, then change the units to Points.
- Check the boxes for Show Rulers, Show Grid, and Show Guides.
- Uncheck the box for Use Snapping.
- Click OK.
- At the top of the pop-up window, use the Field dropdown field to select the metadata field you want auto captured.
- From the Comment And Markup Toolbar, select the Rectangle Tool. Using the Rectangle Tool, click, hold, and drag around the area you want captured for the field.
- Start X and Start Y are the coordinates of the top left corner of the rectangle you created around the content you want captured. End X and End Y are the coordinates of the bottom right corner of the rectangle you created around the content you want captured.
- The axis on top is the X-axis, and the axis on the left side is the Y-axis. Use the Zoom In tool for more precise measurements.
- If the data is meant to always be the same, you can enter the Static Text for the field.
- When you are finished adding the X,Y coordinates for the field, click the Save Field button.
Assign Template to a Document Type
When a template is assigned to a Doc Type, that means all files added as the Doc Type will automatically have the assigned template processed.
- Begin by clicking Admin in the user menu on the left, then click the Doc Types button below the admin menu or on the Admin Dashboard.
- Click the name of the Doc Type you want to open under the Doc Type column.
- Select the template you want to assign to the Doc Type using the Template field.
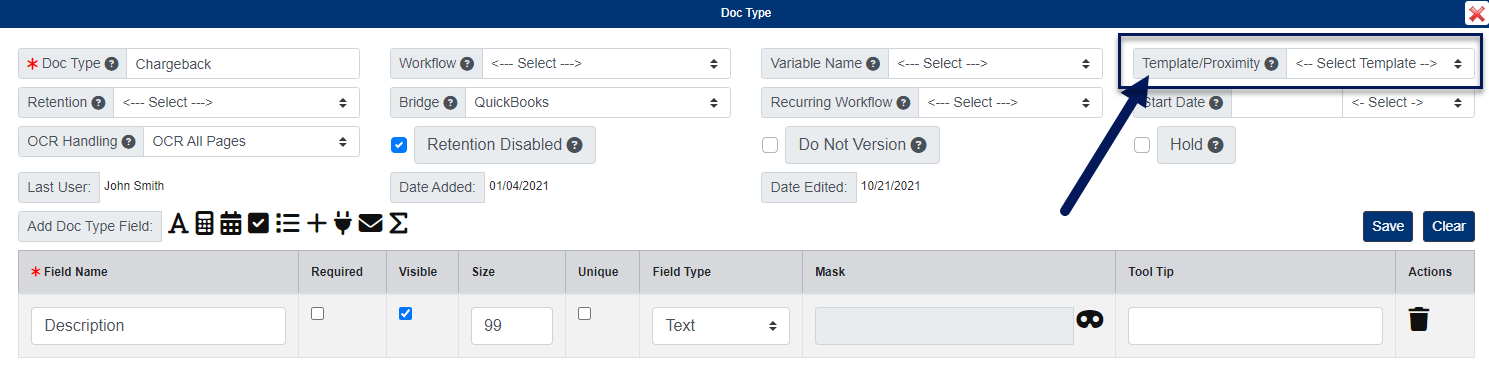
- When you are finished, click Save.

