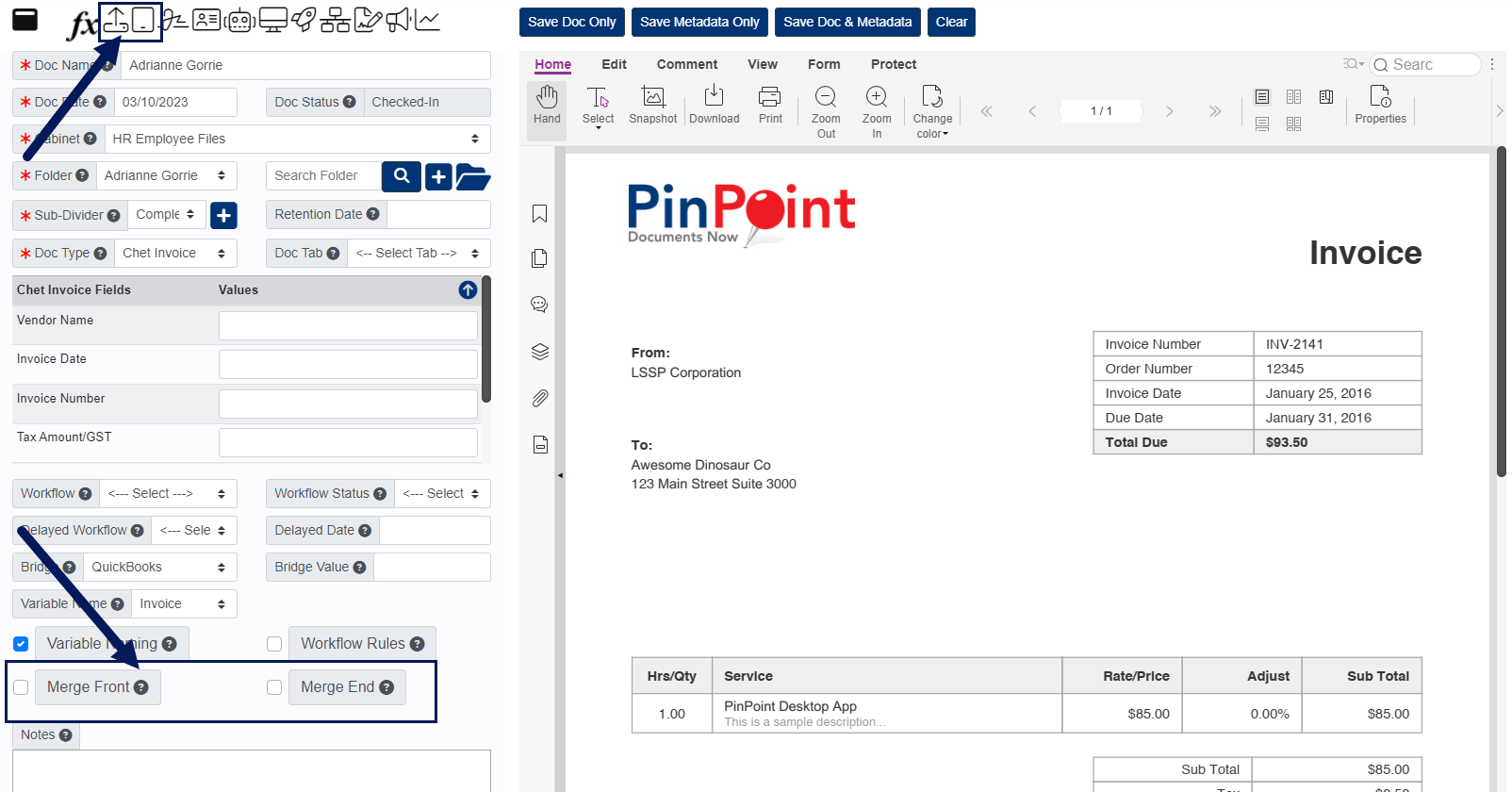Merge Pages to an Existing Document
There are multiple ways to add new pages to an existing document:
File Review Page
- Open the existing document to the File Review page.
- Click the Import button or the Scan button above the Doc Name field to add the new pages.
- After you add the new pages by import or scan, check the box for Merge Front or Merge End located below the document detail fields. This will either merge the new pages to the front or end of the existing document.
- Click Save at the top or bottom of the page when you are finished.
After you save, the new pages will be visible immediately, no matter if you select the Merge Front or Merge End box. This is only temporary as the merge request is processed by ARIE in the ARIE Queue (Locating > ARIE Queue in the menu). Once your merge request is completed by ARIE, the new pages will automatically be merged to the front or end of the existing document, depending on which box you checked before saving.
Gallery View Page
- On the left side of the page, click the button next to the Cabinet you want to open.
- Click the button next to the Folder you want to open.
- Click the button next to the Sub-Divider you want to open.
- Once you open the sub-divider, the documents within the sub-divider will be visible in the middle of the page. Open the quick view of the document so it appears on the right-side of the page.
- Click the Import button below the Doc Image, then drag the new pages into the box that appears in the middle of the page. The new pages you dragged to the box will then appear on the right-side of the page.
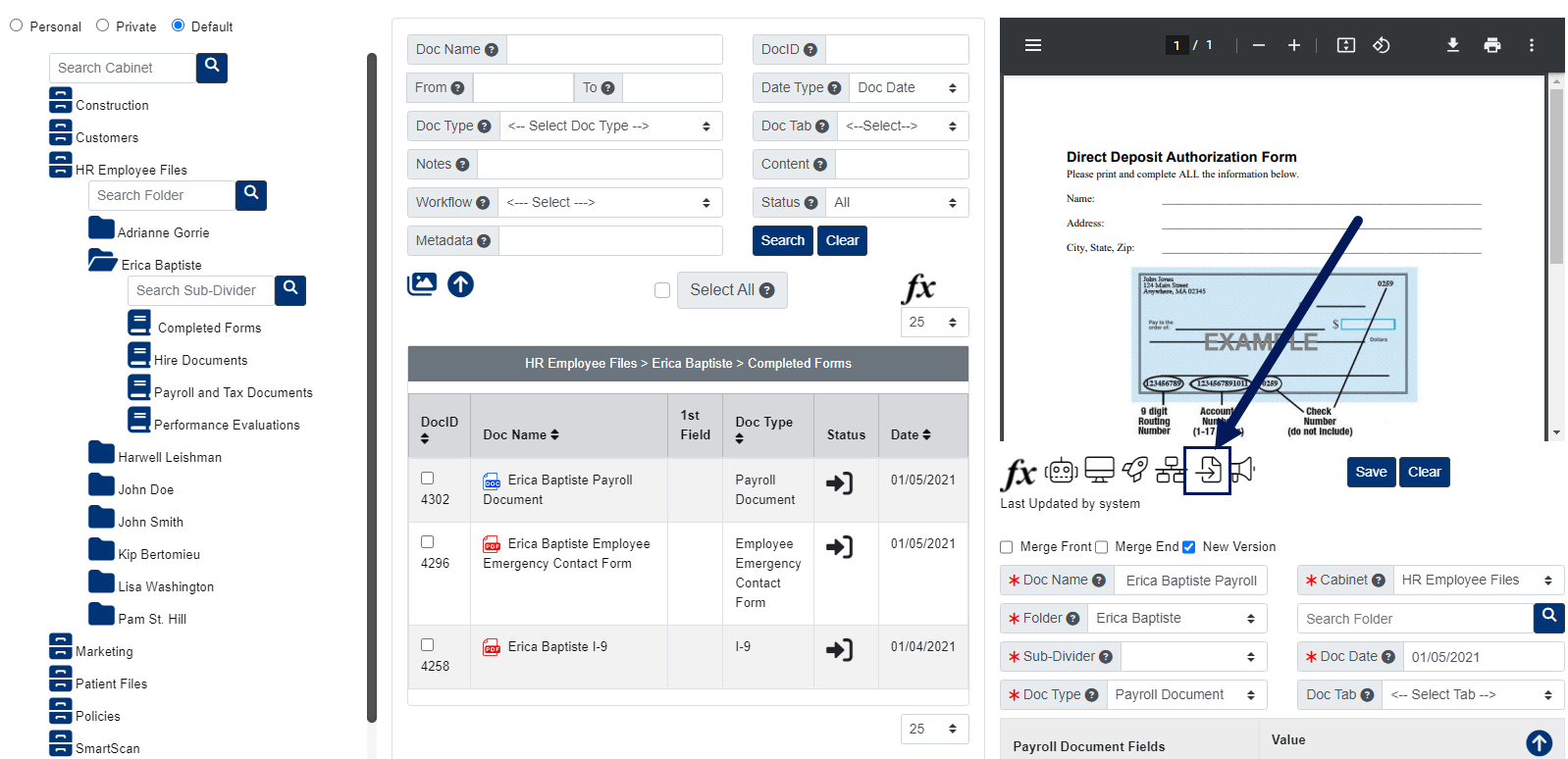
- After you drag in the new pages, check the box for Merge Front or Merge End located below the document image on the right side of the page. This will either merge the new pages to the front or end of the existing document.
- Please note that if you do not check one of these two boxes before saving, the new pages will replace the existing document as a new version.
- Click Save at the top or bottom of the page when you are finished.
After you save, the new pages will be visible immediately, no matter if you select the Merge Front or Merge End box. This is only temporary as the merge request is processed by ARIE in the ARIE Queue (Locating > ARIE Queue in the menu). Once your merge request is completed by ARIE, the new pages will automatically be merged to the front or end of the existing document, depending on which box you checked before saving.