Manage Users
From the menu, click Admin, then click Users, or use the Users shortcut button below the menu.
Add User
- Click the Add User button.
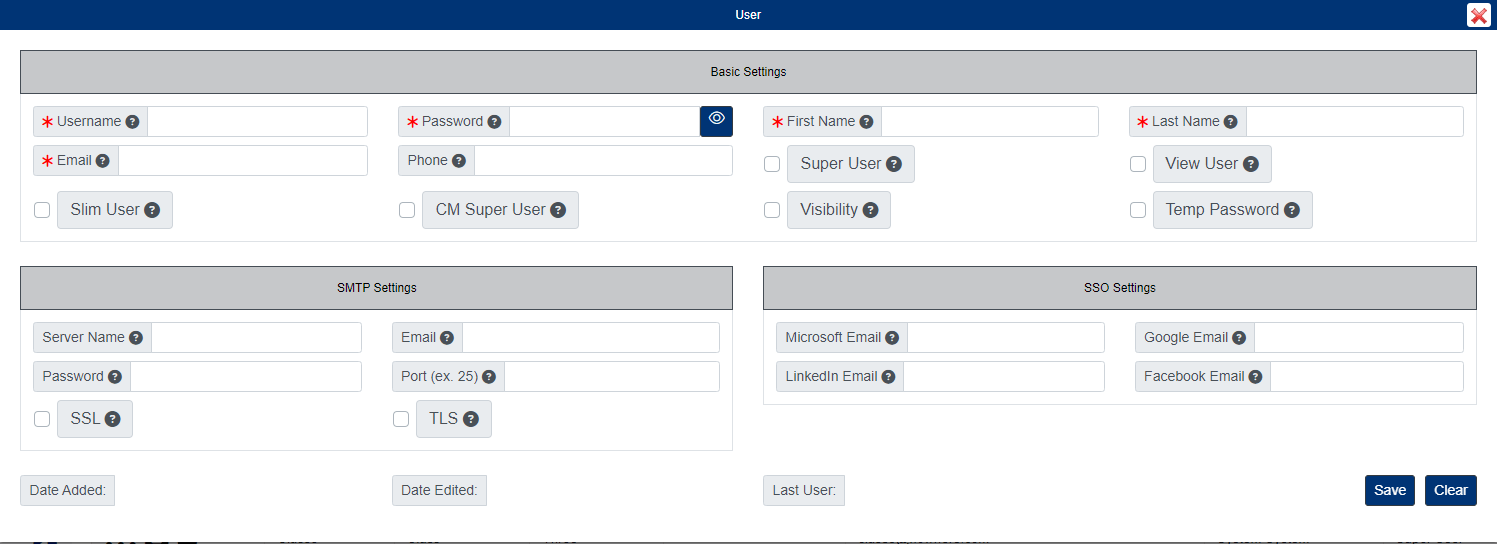
- Enter the Username.
- Enter the user Password.
- Enter the First Name and Last Name for the user.
- Enter the user Email.
- If needed:
- Enter the Phone Number.
- Check Super User if the user should have automatic view rights to every document added to the fileroom.
- Check View User if the user should only be able to view documents in the view portal (gallery view).
- Check Slim User if the user should only have access to the gallery view, content search, File Review, and My Workflows.
- Check CM Super User if the user should have access to all the pages under Contact Management.
- Check the Visibility box if the user can view classified folder and document fields.
- Check Temp Password if you want a temporary password emailed to the user.
- Click the Save button when finished.
Import Users
- Click the Import Users button at the top of the Manage Users page.
- In the pop-up that appears, choose the file you would like to import.
- There is an Example Template you can use if needed.
- Click the Import Users button when you are ready.
Edit User
- On the Manage Users page, click the Username,
- In the pop-up window that appears, edit the user as needed.
- Click the Save button when finished.
Manage User Groups
- Under the Actions column, click the Manage Groups button next to the user.
- In the pop-up window that appears, click the + sign next to the group(s) you want to add the user to.
- Close the window when finished.
Hold User Documents
If you need to put an automatic hold on all documents last updated by a user, please follow the steps below:
- Under the Actions column, click the Hold button next to the user.
- Click Yes to confirm.
Delete User
- Under the Actions column, click the Delete button next to the user.
- Click Yes to confirm.
Reset Security Question (must be logged in as System Admin)
- Under the Action column, click the Reset Security Question button next to the user.
- Click Yes to confirm.
- The user will be prompted to set a new Security Question when they next log in.

