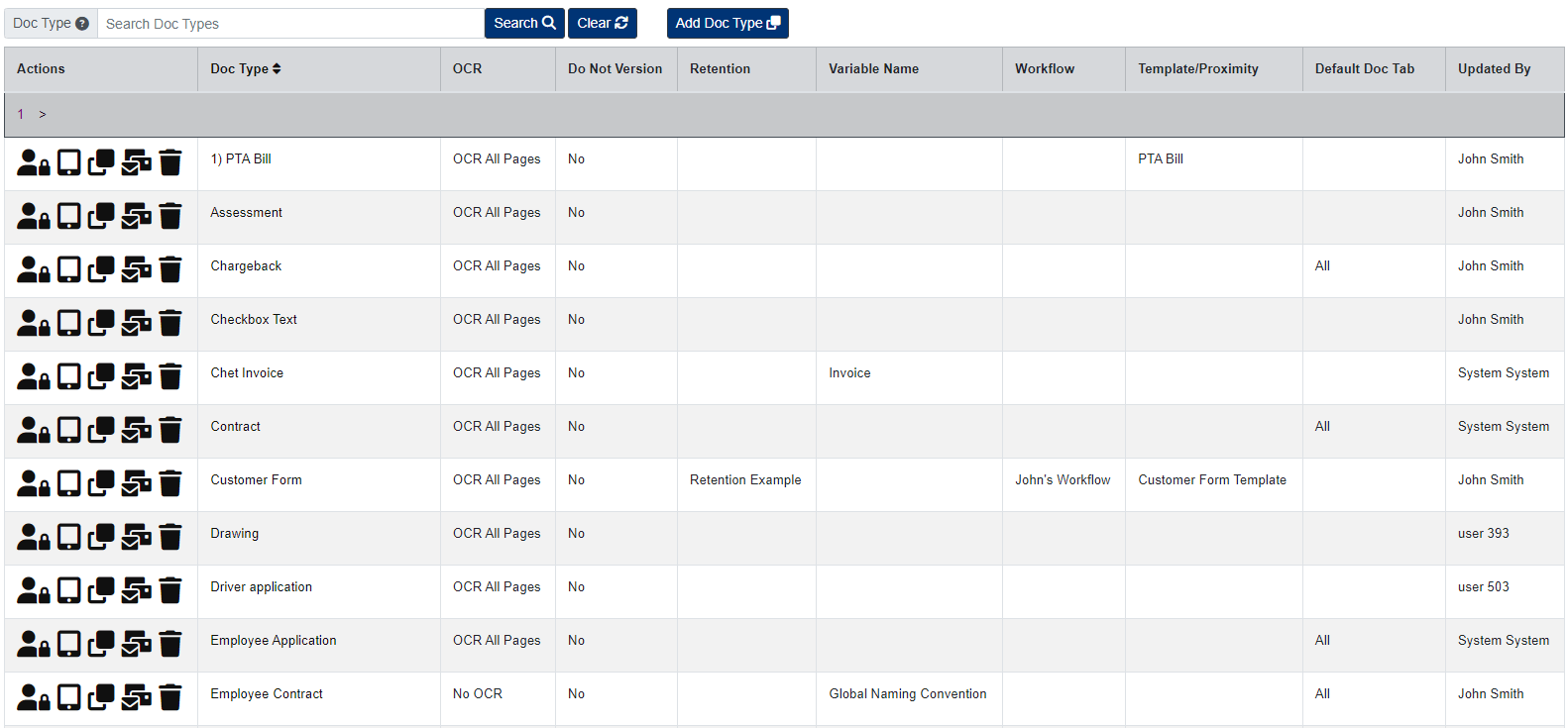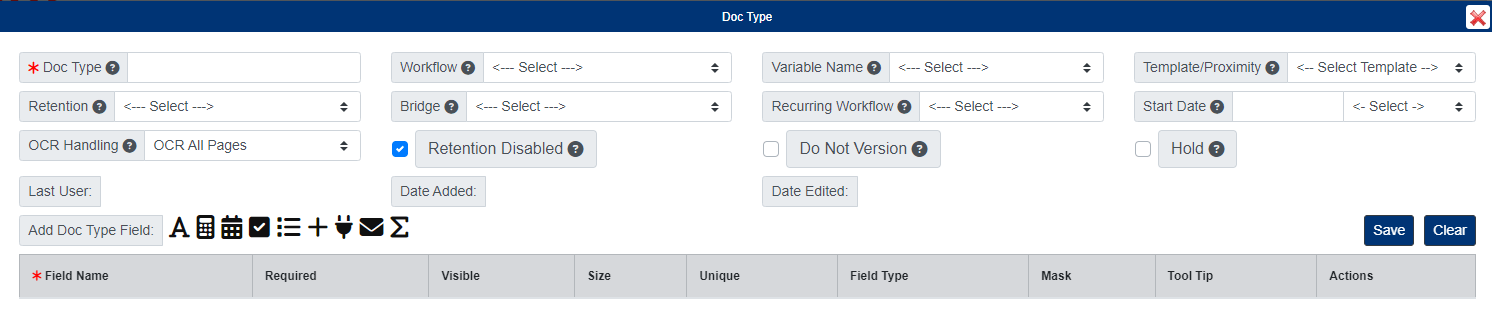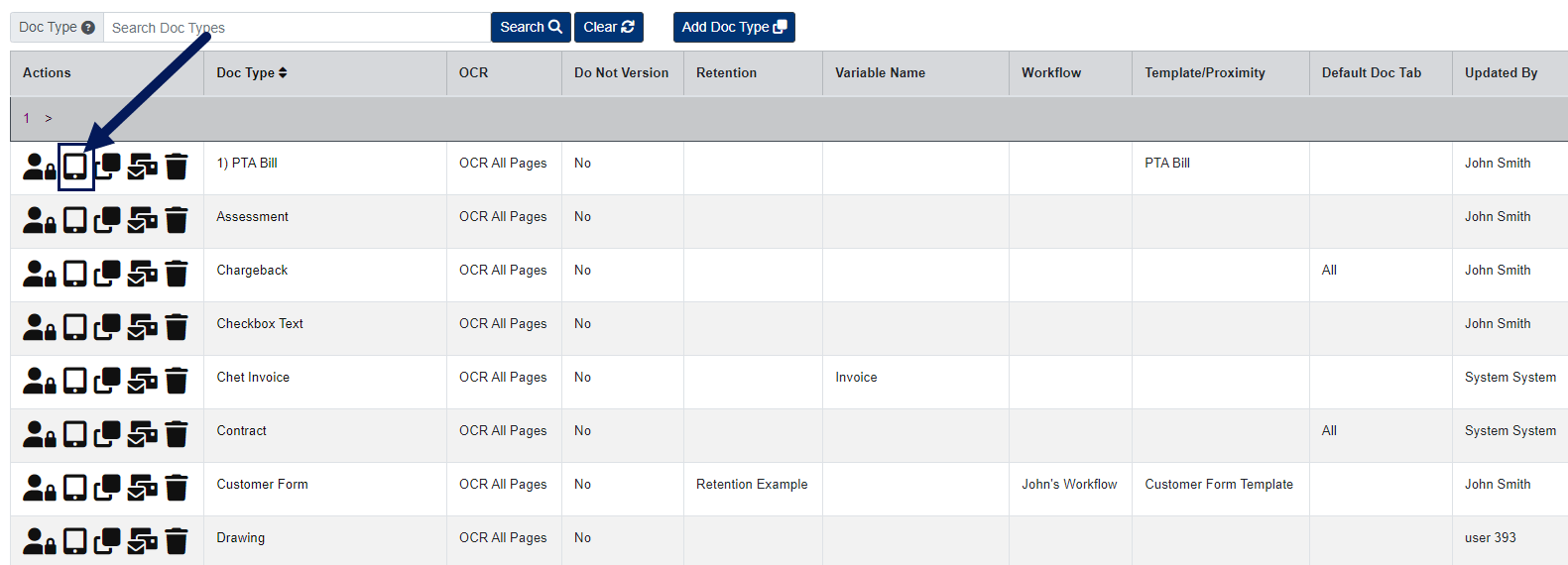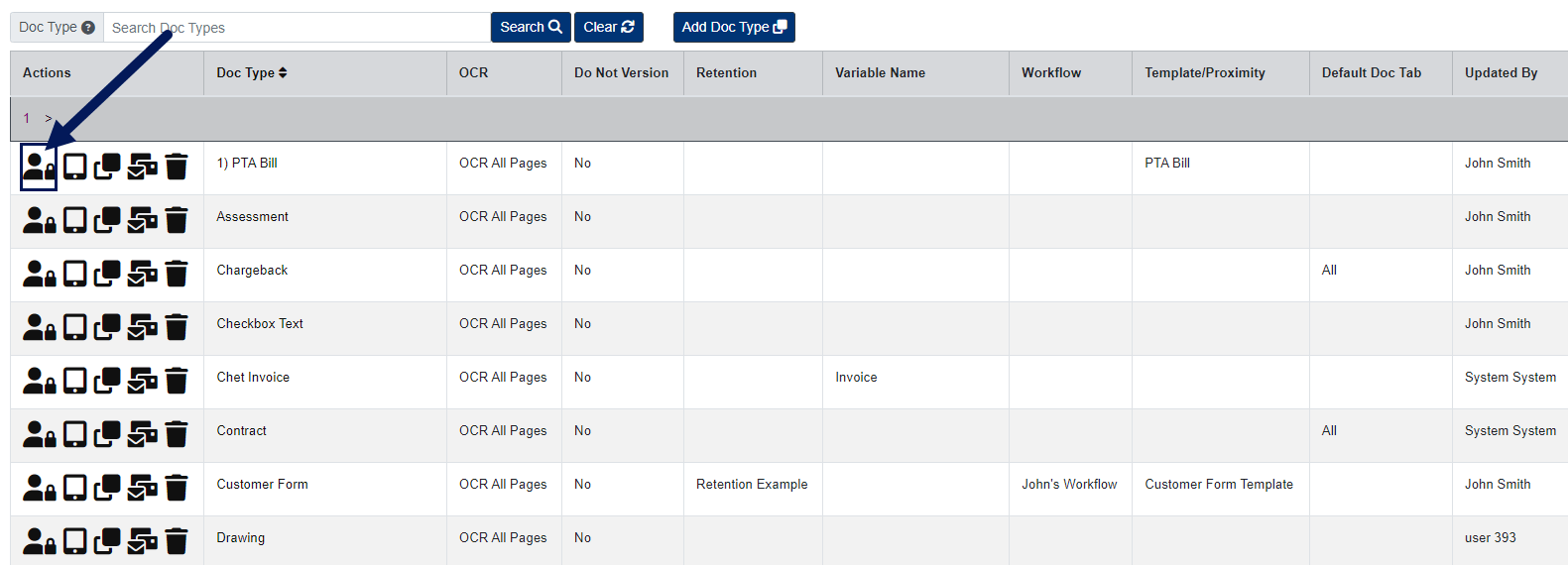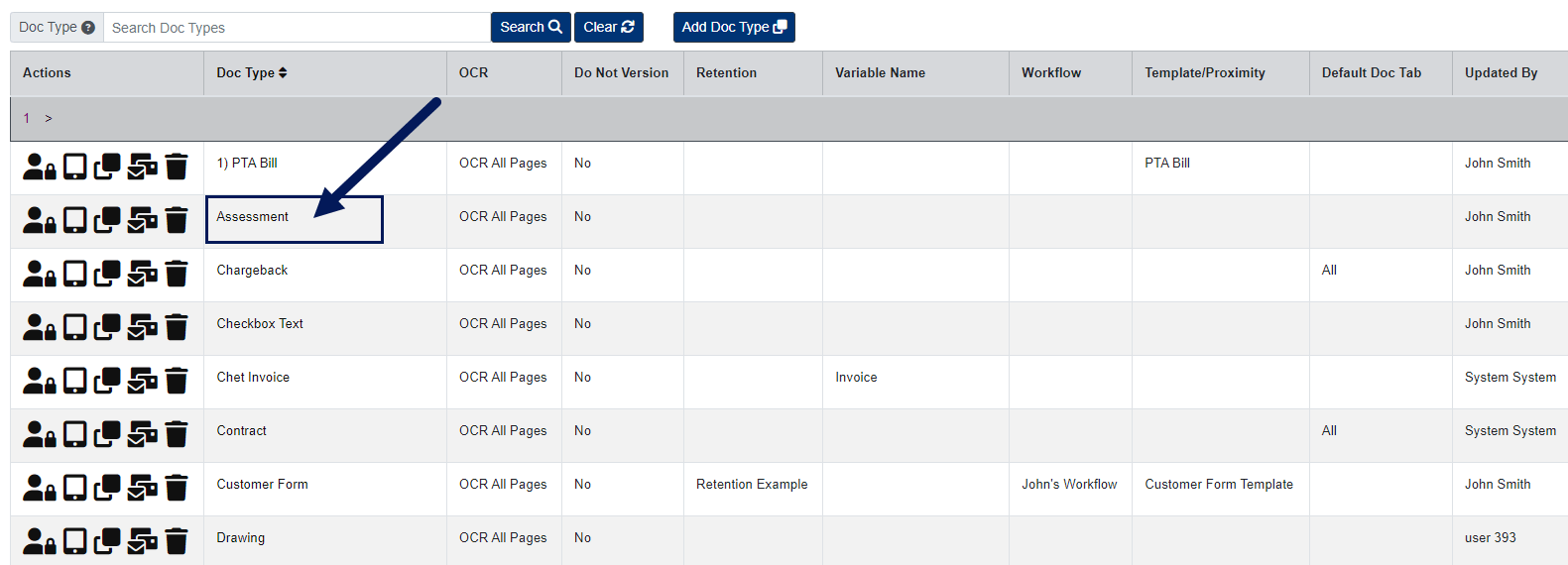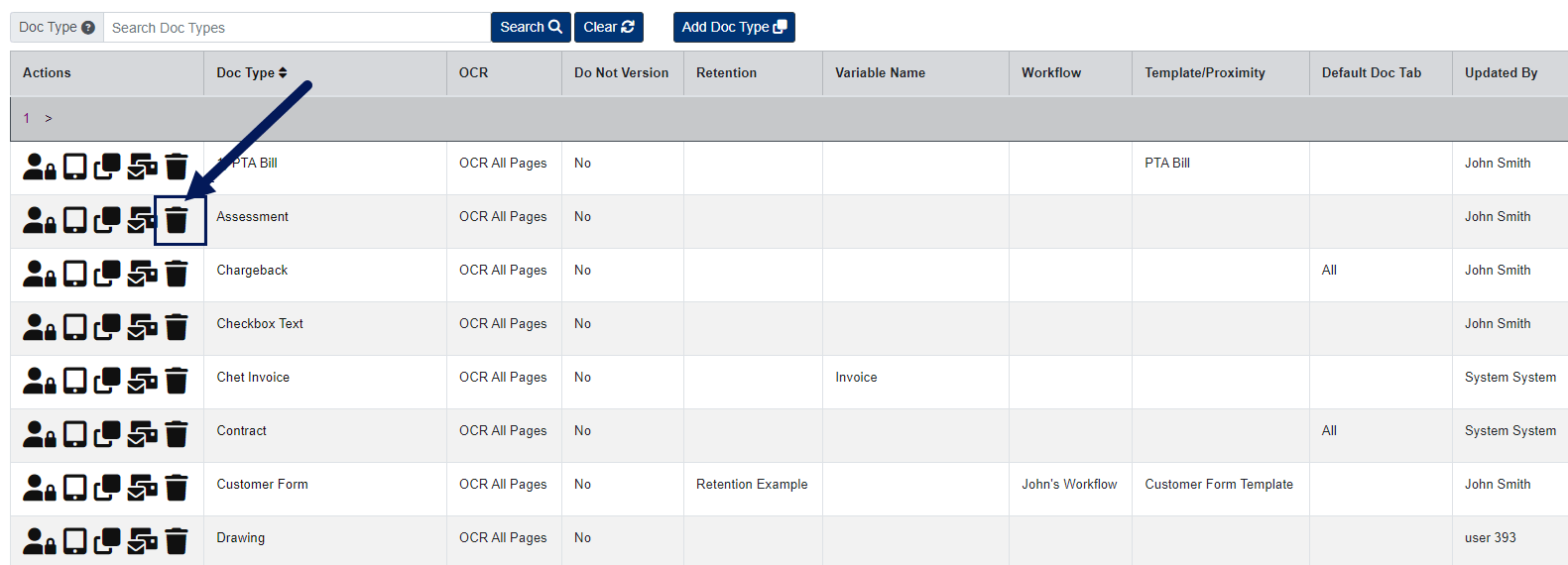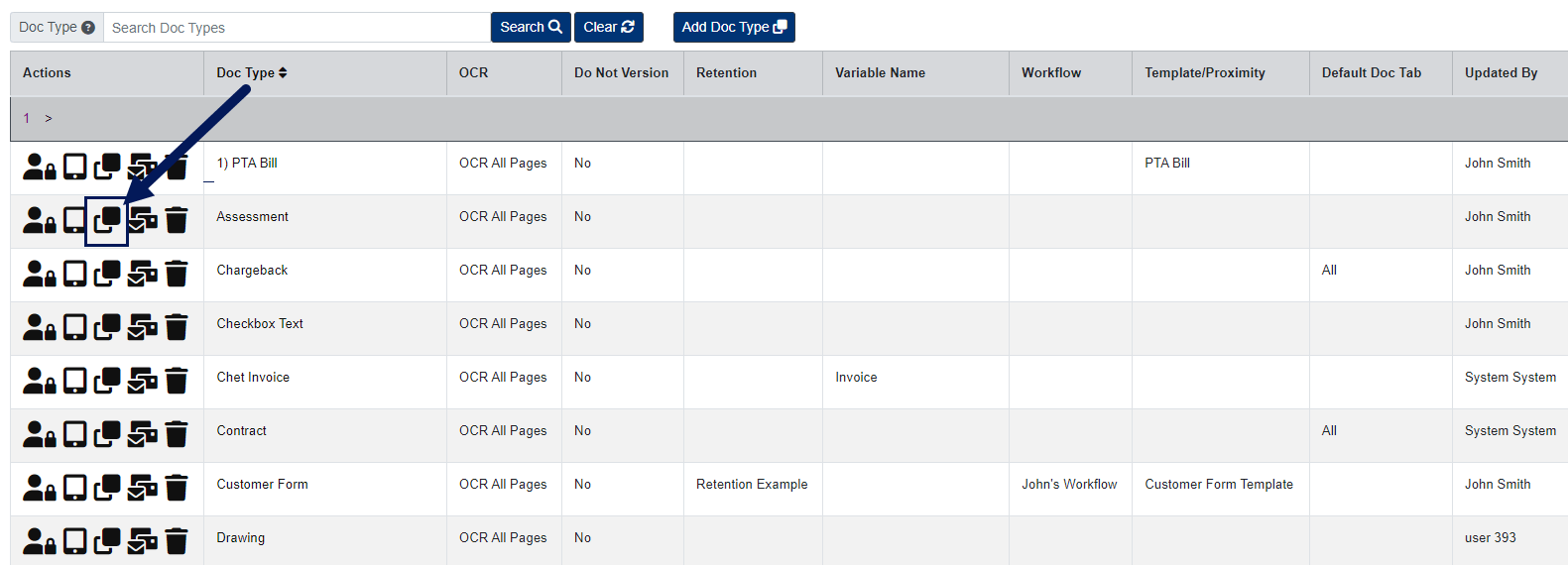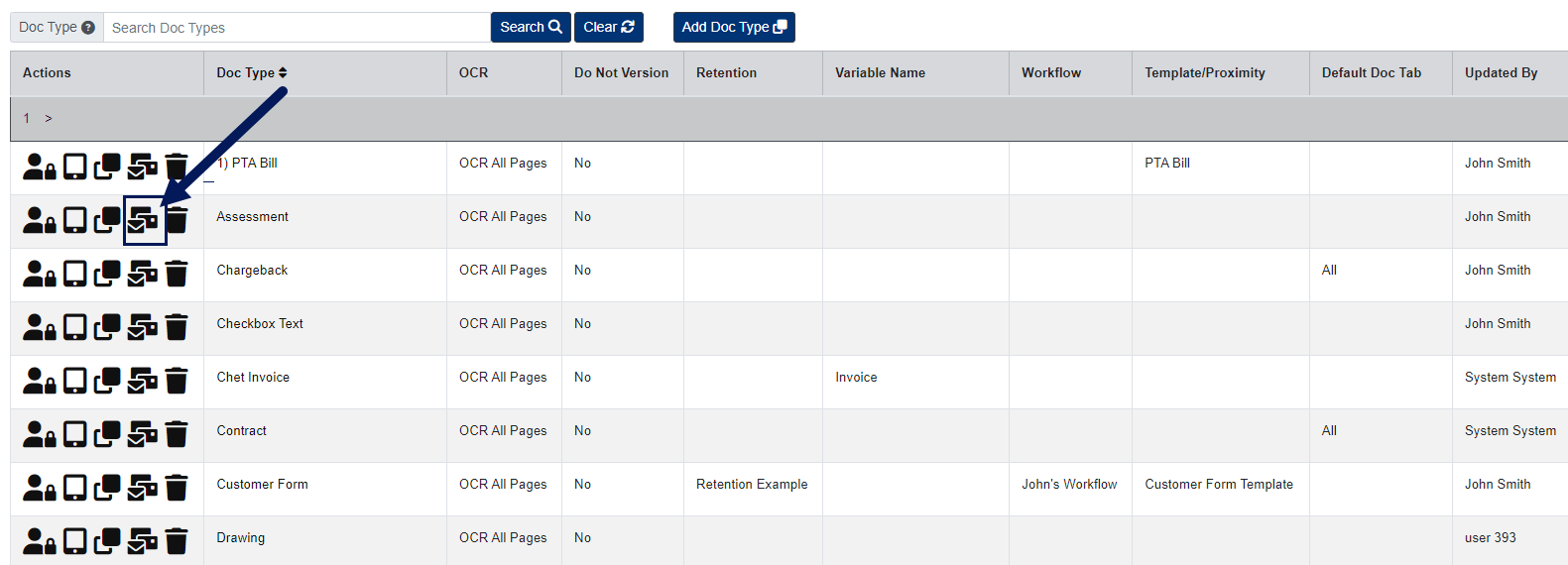Managing Document Types
Every file you add to PinPoint will be labeled by a Doc Type, which is one of the ways you can identify a document in your fileroom. Additionally, each Doc Type can be assigned specific settings such as retention, variable naming, and workflow, recurring workflow, and email notifications based on document updates by other users.
From the menu on the left-side of the screen, click Admin, then click Doc Types under the Fileroom Management column, or click the Doc Types button below the admin menu.
Add Doc Type
- To begin, click the Add Doc Type button located at the top of the page.
- Enter the Doc Type Name.
- Using the icon buttons above Field Name, you can add document metadata fields, but you are not required to. When coming up with document metadata fields, ask yourself these questions: How do I want this Doc Type identified? What type of information do I want associated with files that get saved as this Doc Type?
- If needed…
- You can make any document metadata field Required, which means users must fill in the metadata field at the time a new file is added as the Doc Type.
- You can change the character limit for each metadata field using the Size The maximum characters you can set per field is 99.
- You can make a metadata field unique by checking the Unique
- You can adjust the metadata field format using the Mask button.
- You can enter a Tool Tip for any metadata field, which will be visible when users place their mouse over the metadata field when adding a new file as the Doc Type.
- Additional options if needed include.
- Assign a Workflow to the Doc Type so that documents of this type will automatically trigger a workflow to begin.
- Assign a Recurring Workflow and set a frequency for how often the triggered workflow is to occur. Use the Start Date field and dropdown to set the frequency.
- Assign a Variable Name so that documents of this type will be automatically renamed based on a specific naming convention.
- Assign a Template/Proximity Search so that documents of this type will automatically have the document fields populate based on text it pulls from the first page of the document.
- Assign a Retention so that documents of this type cannot be removed by any user until their retention date is met.
- Assign a Bridge so that you can run a global search for all Doc Types assigned the same bridge connect.
- Check the box for Do Not Version if you do not want documents of this type to store multiple versions of the document if it is updated by a user.
- Check the box for Hold if you want all documents of this type
Doc Tabs
If you would like to include Doc Tabs for your Doc Type, you can do so any time. Adding Doc Tabs allows users to further organize a Doc Type.
- Under the Actions column, click the Doc Tabs button next to the Doc Type you want to add Tabs to.
- In the pop-up window, enter the Doc Tab Name.
- Click Save when finished.
Doc Type Security
- Under the Actions column, click the Security button next to the Doc Type you want to set security for.
- In the pop-up window, select the Group/Users you want to give access to the Doc Type.
- Close the window when finished.
Edit Doc Type
- Click the Doc Type Name to edit a Doc Type.
- A pop-up window will appear with the document type settings. If you are logged in as the master admin account, you can also re-order document fields any time by clicking the arrows below the Actions column.
- After making you changes, click the Save button.
Delete Doc Type
Please note, you can only delete a Doc Type if it is empty and there are no recoverable documents for the Doc Type.
- Under the Actions column, click the Delete button next to the Doc Type you want to delete.
- Click Yes to confirm.
Copy Doc Type
Copying a Doc Type will copy the existing cabinet’s Metadata Fields, Doc Tabs, Document Handling, and Security. Changes can be made to the copy once added.
- Under the Actions column, click the Copy button next to the Doc Type you want to copy.
- Enter the Doc Type Name.
- Click the Save button.
Email Setup
Email Setup allows you to assign specific Groups or Users to be sent an email if any document of a specific Doc Type is updated in any way.
- Under the Actions column, click the button Email Setup button next to the Doc Type you want to copy.
- Add the Groups and/or Users who will be notified.
- Close the pop-up window when finished.