External Forms
Within PinPoint, you can create and send HTML or PDF forms to be submitted back to PinPoint as new documents.
Begin by clicking Admin in the PinPoint menu on the left, then go to Fileroom > External Forms.
Add PDF Form
- Click the Add Form button.
- Enter the form Name.
- Select the Doc Type you want the submitted forms to be filed as.
- Select the Cabinet, Folder, and Sub-Divider you want the submitted forms to be filed to.
- Change the Type to PDF.
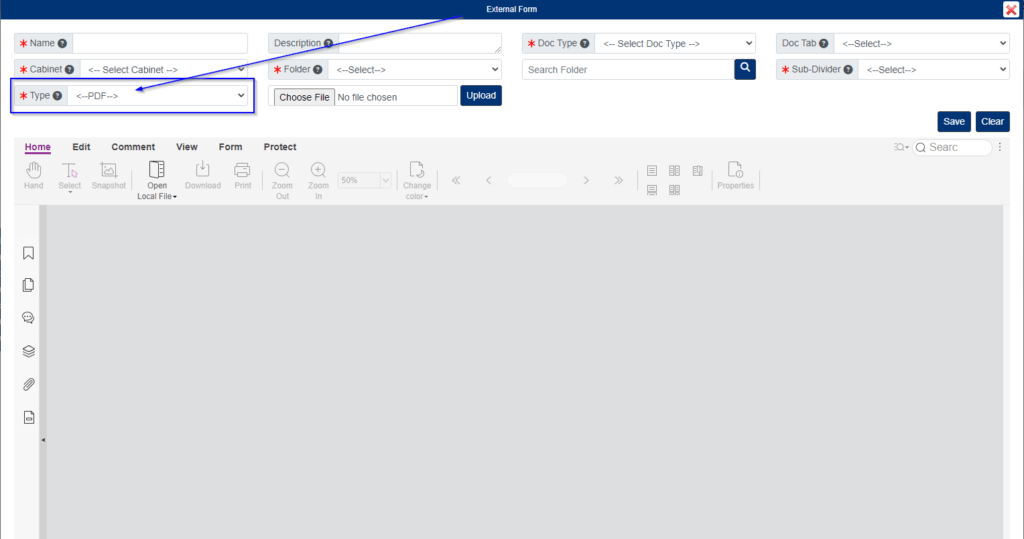
- Click Choose File, then open the PDF form you would like to use. Click the blue Upload button when ready.
- After your form appears on the page, click the Save button.
Add HTML Form
- Click the Add Form button.
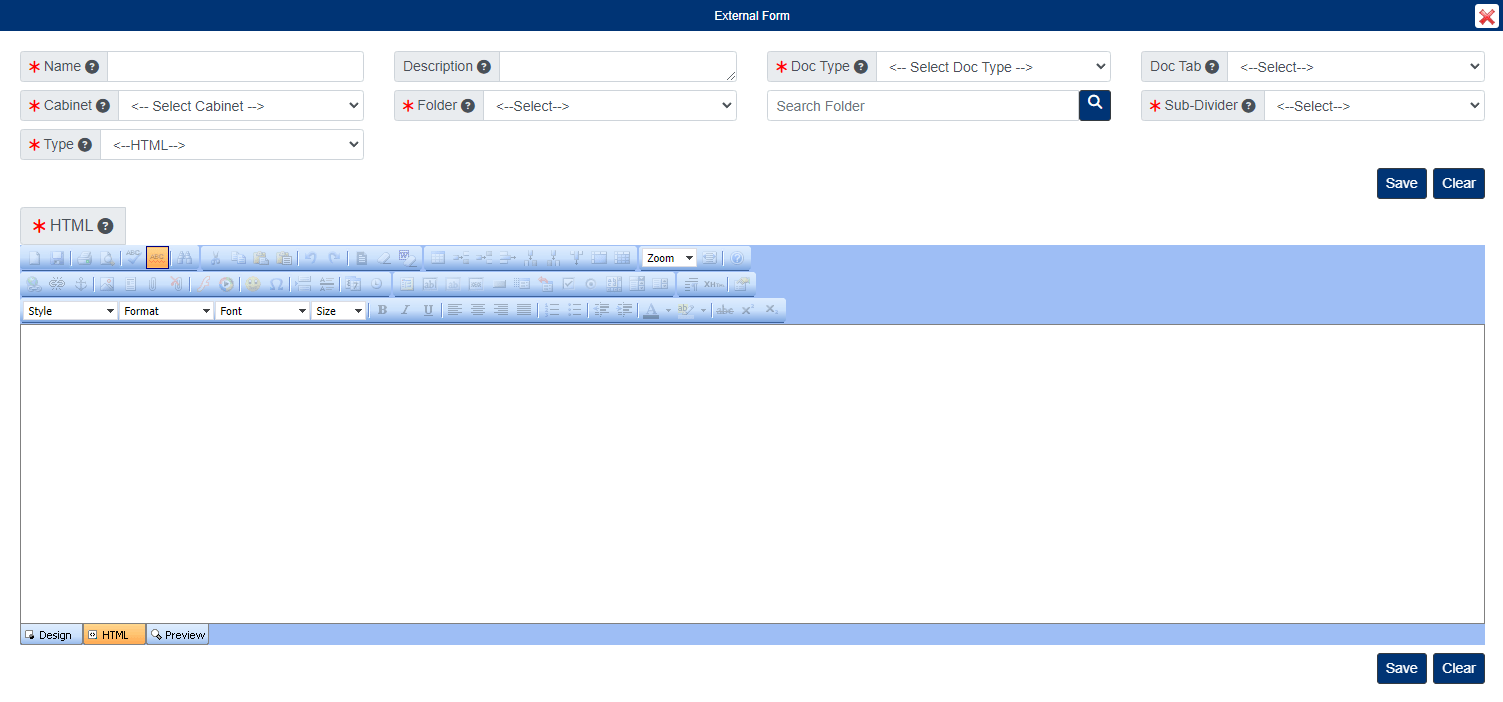
- Enter the form Name.
- Select the Doc Type you want the submitted forms to be filed as.
- Select the Cabinet, Folder, and Sub-Divider you want the submitted forms to be filed to.
- Create your HTML form or paste the HTML code of an existing HTML form.
- When finished, click Save.
Send Static Form (HTML/PDF)
A static form means that when it gets submitted back to P, the form will be filed according to the Doc Type, Cabinet, Folder, and Sub-Divider that was selected when the external form was created.
- Under the Actions column, click the Static Form button next to the form you want to send.
- Enter the Emails you want to send the form to, or you can copy the link to the form. If you are emailing the form, click the Send button when you are ready.
Send Custom Form (HTML/PDF)
A custom form means that when it gets submitted back to PinPoint, the form will be filed according to the Doc Type, Cabinet, Folder, and Sub-Divider that you select when sending the external form.
- Under the Actions column, click the Custom Form button next to the form you want to send.
- Select the Cabinet, Folder, and Sub-Divider you want the submitted forms to be filed to.
- Select the Doc Type you want the submitted forms to be filed as, then fill in the required metadata fields assigned to the Doc Type. If you wish to enter a Start Date and End Date you have the option to do so.
- Enter the Doc Name that will get assigned to the submitted forms.
- Enter the Emails you want to send the form to.
- When ready, click Send.
Upload File via Form (HTML/PDF)
If you need separate files submitted with a form, you can do so using the Upload File button.
- Under the Actions column, click the Upload File button next to the form.
- Enter a Name for the file.
- Check Required if the file must be submitted with the form.
- Enter a Tooltip if needed.
- When ready, click Save.
View Form Requests
You can view your form requests by going to Locating > Form Request within the PinPoint menu on the left.
Here, you can manage all form requests you have sent to others.




