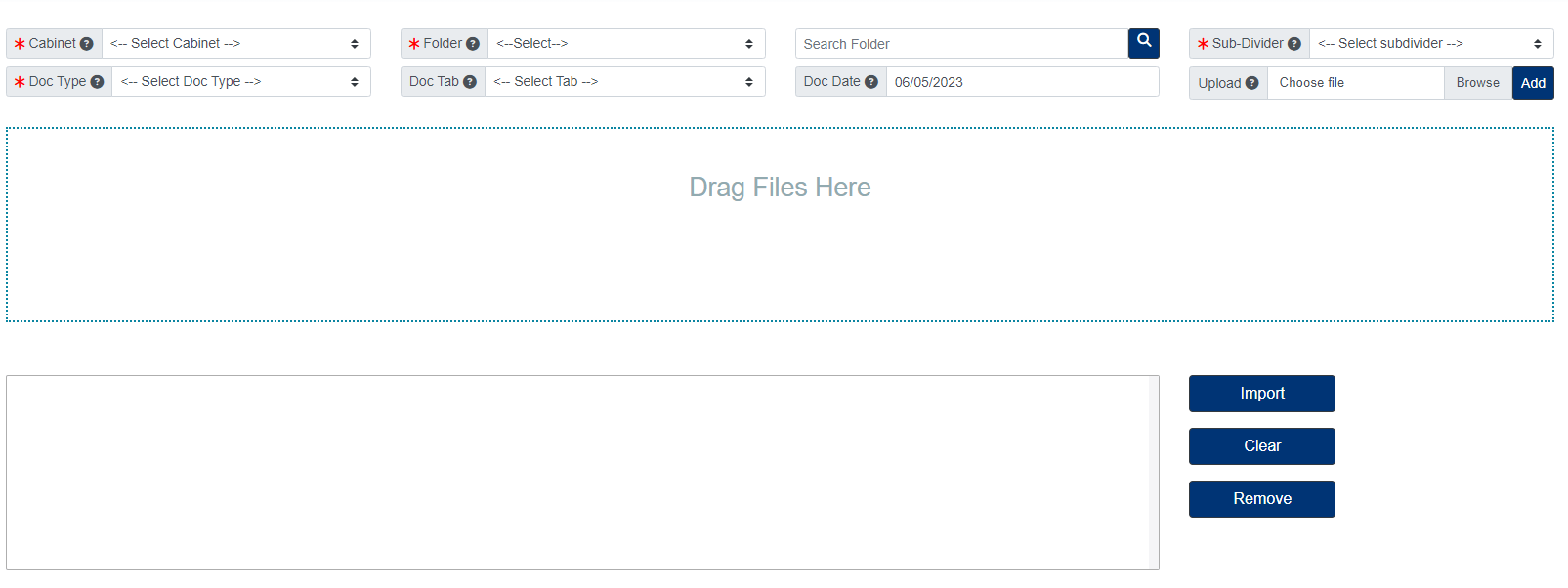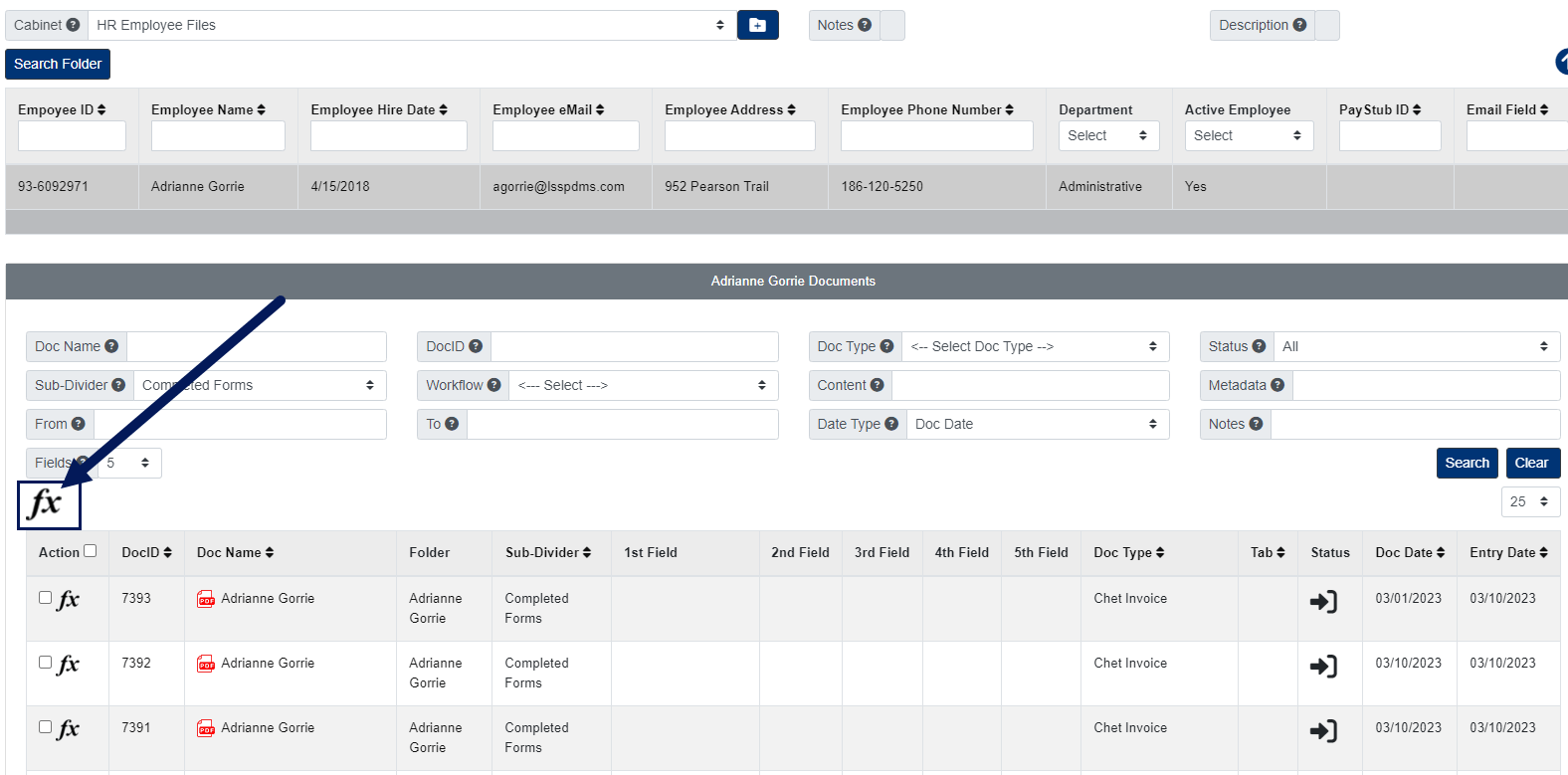Filing Multiple Documents
This first drag-and-drop function shown above is helpful when you have multiple documents that you need to add at one time, or multiple documents that need to get filed to separate folders.
File Multiple Page
Using the File Multiple page, users can drag in multiple documents at once to an assigned location. Documents are filed based on the field assignments when they are dragged in.
From your menu, click Filing, then click Multiple.
- Select the Cabinet.
- Select the Folder.
- Select the Sub-Divider.
- Select the Doc Type.
- Drag the documents to the box and you will see the location to where they will be filed.
- If you are finished adding documents, you must click the Import button to save the documents.
- If more documents are needing to be dragged into another location, repeat steps 1-5 above before clicking Import. When you are finished dragging in all the documents, then click the Import button to have them all saved to the field assignments they were given when they were dragged in.
File Explorer Page
The second drag-and-drop function shown below is helpful when you want to drag documents directly to a folder or sub-divider on the File Explorer page.
From below the PinPoint menu on the left side, click the File Explorer button.
- On the left side of the page, click the button next to the Cabinet you want to open.
- Click the button next to the Folder you want to open.
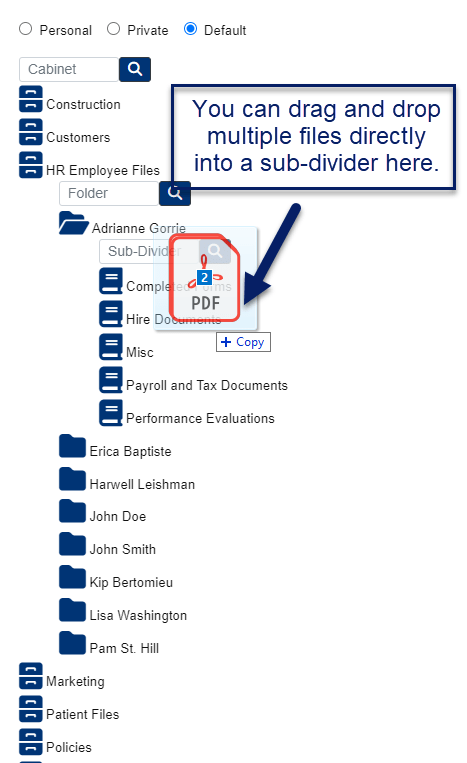
- You can either drag documents directly to a folder or sub-divider (cannot drag documents directly to a cabinet)
- After dragging the documents to a folder or sub-divider within the cabinet, a pop-up window will appear…
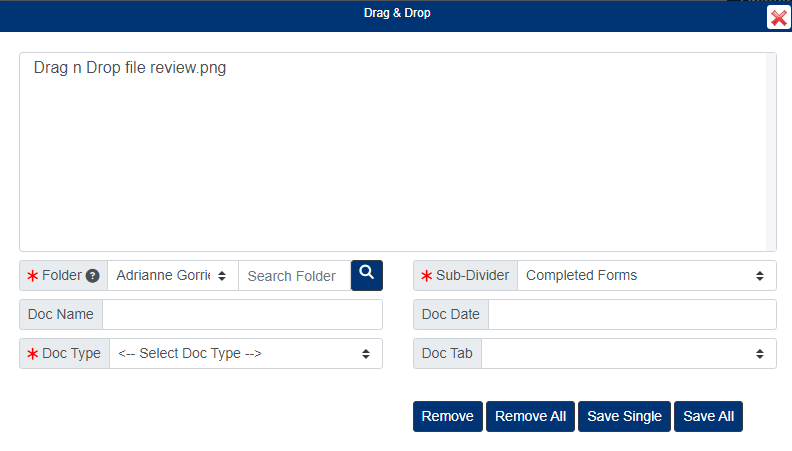
- If you dragged directly to a folder instead of a sub-divider, you will be required to select the Sub-Divider.
- Select the Doc Type, then fill in the required document metadata fields.
- Select a Doc Date if you do not want the documents being assigned today’s date.
- Enter a Doc Name if you wish to rename the document before saving.
- Clicking the Save Single button will save only one selected document at a time. Clicking the Save All button will save all the documents that you dragged in at once.
Folder Details Page
The third drag-and-drop function shown below is helpful when you want to drag documents directly to a folder on the Folder Details page.
On the PinPoint menu, click “Locating” and then “Folder Details.”
- At the top of the page, select the Cabinet you want to open.
- Locate and select the Folder you want to add documents to.
- After selecting the folder, click the Fx button above the documents list, then click the button next to Drag & Drop.
- A pop-up window will appear where you can drag the documents in.
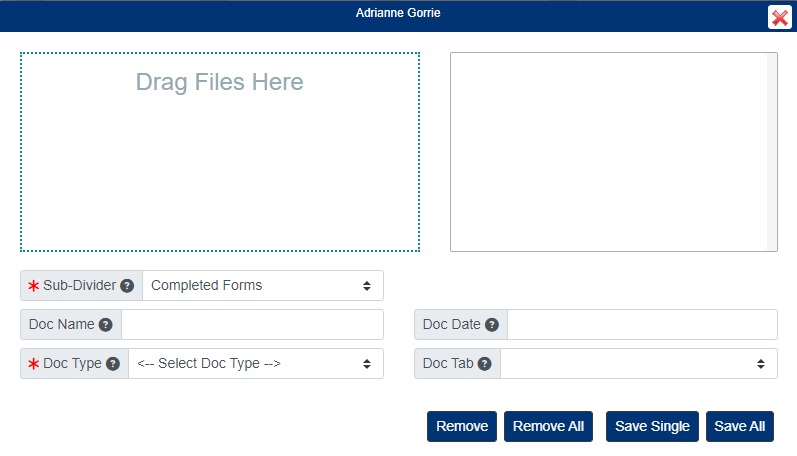
- Select the Sub-Divider.
- Select the Doc Type, then fill in the required document metadata fields.
- Select a Doc Date if you do not want the documents being assigned today’s date.
- Enter a Doc Name if you wish to rename the document before saving.
- Clicking the Save Single button will save only one selected document at a time. Clicking the Save All button will save all the documents that you dragged in at once.