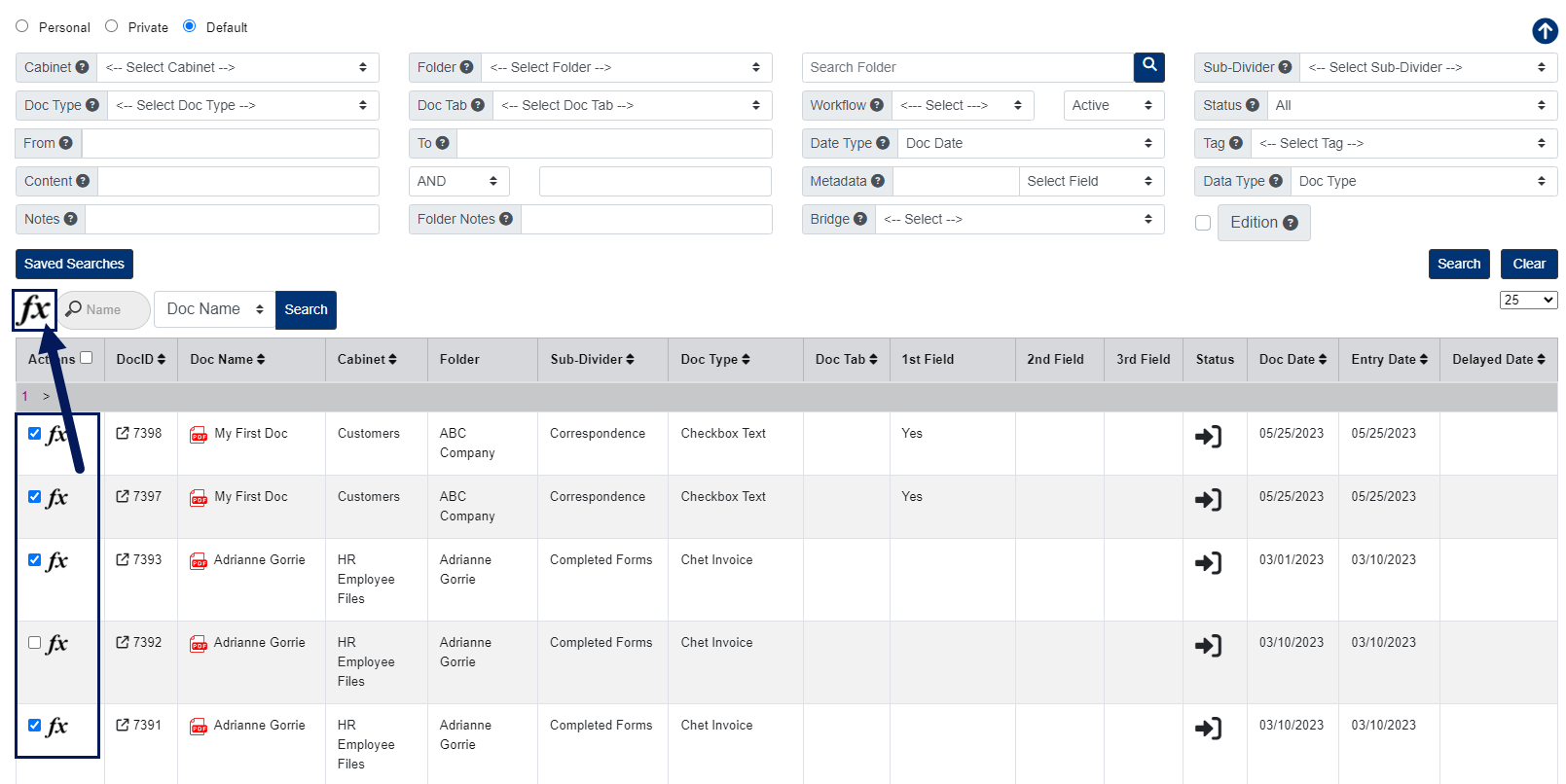Content Search
Using the Content Search screen, you can search globally throughout the entire system. As a global search, you can filter/sort by the following fields to narrow down a document search (documents are sorted based on entry date initially).
From below the user menu on the left side, click the Search button.
Search Documents
Once you get to the Content Search page, all documents you have access to will be sorted in entry order.
The middle section of the page is used for searching documents globally within the fileroom:
- Cabinet: This is the top level in PinPoint. Cabinets hold the folders.
- Folder: This is the middle level in PinPoint. Folders are within cabinets.
- Sub-Divider: This is the bottom level in PinPoint. Sub-dividers store documents and are used to organize documents within folders.
- Doc Type: Each document that is added to PinPoint must be labeled by a document type, so this will always be a useful way to sort/filter.
- Doc Tab: This can be used to located a document that is labeled with a Doc Tab.
- Date Range: There are three different date types for a document.
- Document Date: This is the only date a user can manually change for a document.
- Entry Date: This is the date of when the document was added to PinPoint.
- Updated Date: This is the date of when the document was last updated.
- Content: If you type content in this field and search, the system will only display documents that contain that content within the pages of the document. Please keep in mind that it will likely not pick-up hand-written content.
- Metadata (Doc Type/Folder):If a document has had any of its document metadata fields filled in, a user can search by the text that has been filled in to locate a document. Additionally, users can filter by Folder metadata fields, as well.
- Notes: This field can be found at the bottom of the screen when you have a document open. The Notes field does not have a character limit and all text inputted can be searched on.
- Folder Notes: When adding folders, there is an option to include folder notes. This filter displays only documents in the folder(s) that have the notes you are filtering by.
- Edition (checkbox):allows the user to display only files that are editions.
- Tag: If a document has been tagged with one of your customized tags, a user can filter by a specific tag. This will display only documents with that tag, no matter if they are in different cabinets, folders, etc.
- Workflow: This allows the user to display only documents that are part of an active workflow the user belongs to.
- Status: There are four different statuses of a document.
- Checked In: This is the normal status of a document in PinPoint.
- Checked Out: This means the document has been checked-out of PinPoint by another user. If a document is checked-out by another user, it is in read-only mode for all other users until the user who checked it out checks it back into PinPoint.
- On Hold: If a document has been put “On Hold”, it means it is in read-only mode, though has not been checked-out by a user.
- Finalized: If a document has been “finalized”, it means it can no longer be modified by any user.
Above the document grid, there is also a toolbar for you to filter by Doc Name, DocID, Cabinet, Sub-Divider, Doc Type, Doc Tab or Doc Date.
Save Searches
If you would like to save various searches that you have done, click the Saved Searches button.
- Enter the Search Name.
- Click Save Search.
Document View
To view a quick view of a document, click the DocID.
To launch a document to the File Review page, click the Doc Name.
Document Handling (Multiple Documents)
- Select the documents you want to handle, then click the Fx button located above the documents list.
- The Fx menu will list all functions you have the permissions for.