SmartScan
With SmartScan, ARIE can file your documents to where they need to go automatically without having to use an outside “hot folder” such as Dropbox.
From your menu, click Filing, then click SmartScan. There is also a shortcut to the SmartScan page located below the user menu,
Filing with SmartScan
- Before dragging documents to the box, be sure to select the ARIE filing method you would like to use:
Native – each document will get filed as one document without getting split in any way.
Single – each document will be split automatically by every single-page. ARIE uses the content it sees on each page to file them according to your Single Distribution Rules.
Multiple – each document will be separated into documents of variable length, with breaks determined by the split indicator word, BULKMR.
Check In – each document will be checked in based on the DocID number listed at the end of the document name (i.e. ABC Company INV 45.pdf_1089).
Batch – each document will be separated into documents of variable length, with breaks determined by your custom batch indicators.
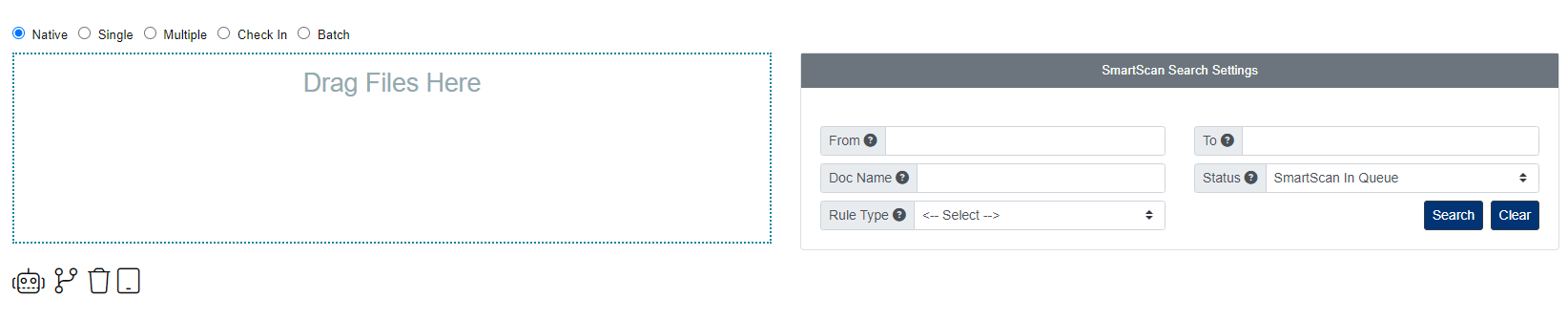
- Once you have chosen the correct rule type, drag the documents into the drag files box for ARIE to begin processing them. There is also a Scan button located below the drag files box, if you need to scan a document into SmartScan directly.
- To refresh the page, click the Search button and you will see all documents in the SmartScan Queue waiting to be processed by ARIE.
- Set the Status field to SmartScan Processed to view the documents ARIE has finished processing.
- Set the Status field to SmartScan Failed to view the documents ARIE could not file successfully using the active distribution rules.
- Set the Status field to SmartScan Processing to view the documents ARIE is currently processing.
- Set the Status field to SmartScan Moved to view the existing documents in PinPoint that users have moved to SmartScan to be re-processed.
Move Failed Documents to PinPoint
- Set the Status to SmartScan Failed, then click Search.
- Select all documents you would like to move to PinPoint, then click the ARIE button above the documents.
- In the pop-up window, select Move to PinPoint.
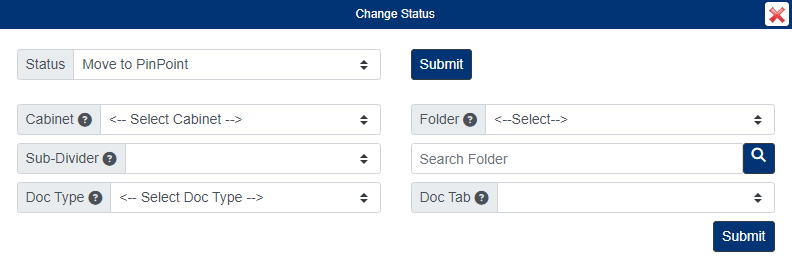
- Select the Cabinet, Folder, Sub-Divider and Doc Type.
- When finished, click Submit and the documents will be moved to PinPoint.
Reprocess a Failed Document
- Set the Status to SmartScan Failed, then click Search.
- Select all documents you would like ARIE to reprocess, then click the ARIE button above the documents.
- In the pop-up window, select SmartScan In Queue, then click Submit. The documents will then be moved back to the SmartScan Queue to be reprocessed by ARIE.

Check-In Documents with SmartScan
When you check a document out of PinPoint, the DocID assigned to that document is automatically added to the end of the file name. As long as the DocID is at the end of the file name followed by an underscore, ARIE can check the document back into PinPoint for you when you drag the file into SmartScan. Here is an example: Sample Document A.pdf_1290
- Before dragging the document to the box, be sure to select Check In at the top of the page.
- Once you have selected Check In, add the document into the drag files box for ARIE to check them back into PinPoint for you.

