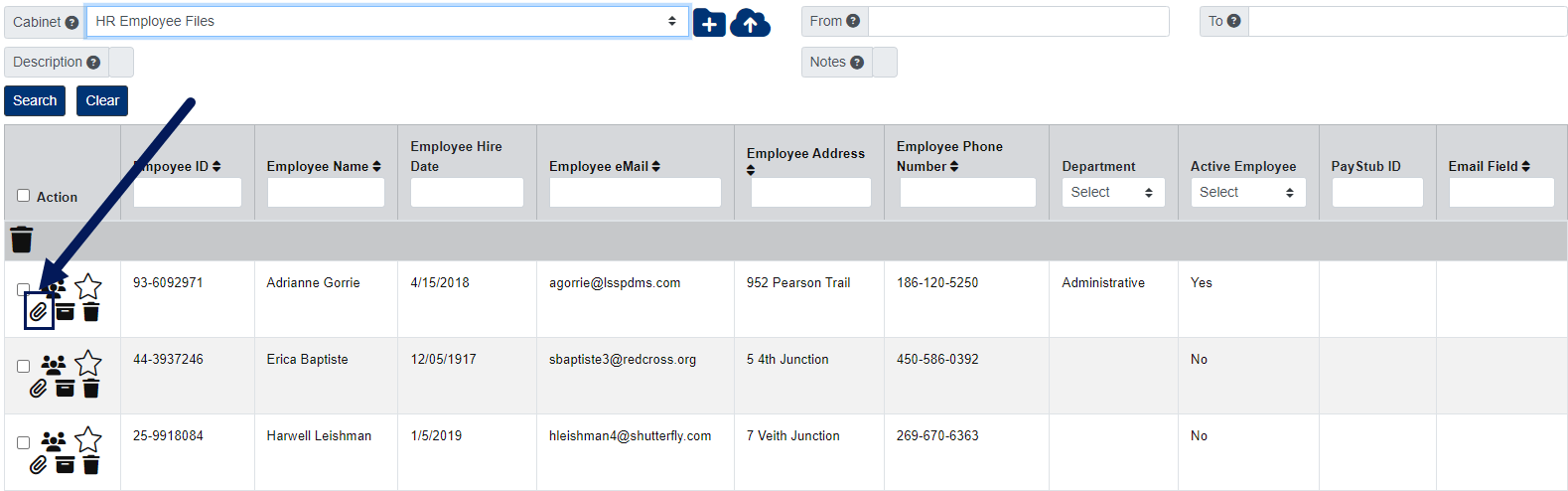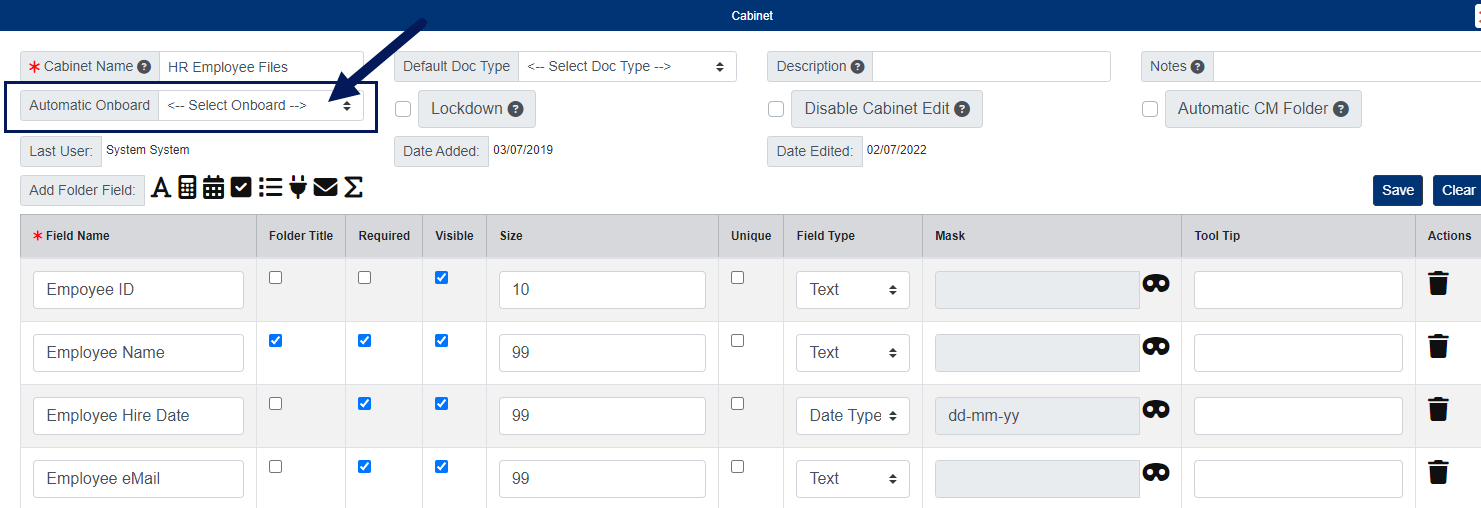Manage Onboards
Onboards are designed to track required documents for assigned folders.
From the menu on the left-side of the screen, click Admin, then click Onboards under the first column: Fileroom Management.
Here, you an search by Onboard Name and Workflow.
Add Onboard
- Click the Add Onboard button located at the top of the page.

- Enter the Onboard Name.
- Enter an Onboard Reminder if needed. This is the number of days from the start of the onboard before an onboard is considered past due.
- Select a Workflow to start when the onboard is completed if needed.
- Click the Save button when you are finished.
- To add Doc Types to the Onboard, click the Add Doc Types button under the Actions column on the right.

- A pop-up window will appear…
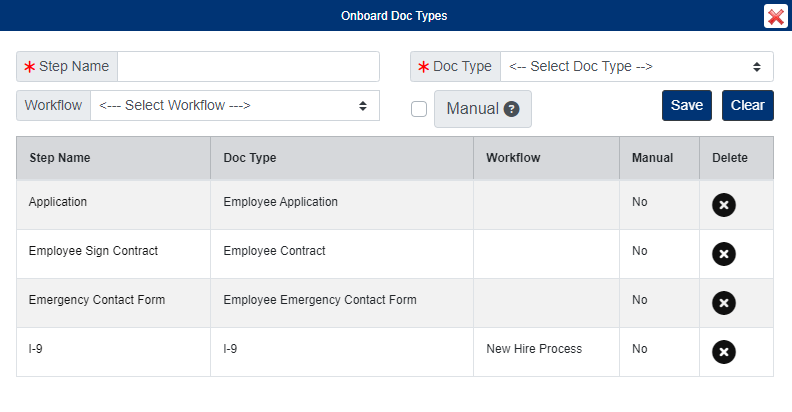
- Enter the Step Name, then select the Doc Type.
- Optional – Select a Workflow to start when this onboard step is completed if needed.
- Optional – Check the box for Manual if you want to allow onboard supervisors to mark an onboard step Complete/Incomplete.
- Click the Save button when you are finished.
- Repeat the steps above for each onboard step.
Edit Onboard
To edit an Onboard, click the Onboard Name from the list of onboards to open.
When finished making your changes, be sure to click the Save button.
Delete Onboard
To delete an Onboard, click the Delete button under the Actions column.
Add/Remove Supervisors
Supervisors of onboards will be notified when the onboard is completed and when steps of the onboard become past due.
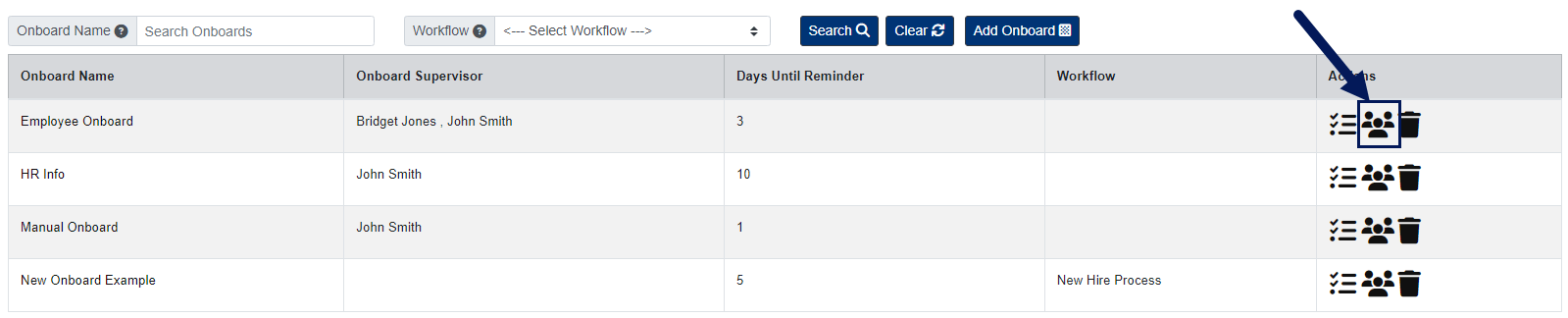
- Under the Actions column on the right, click the Add/Remove Supervisors button.
- Add/remove supervisors as needed, then close the window.
Assign Onboards
Onboards can either be assigned to individual folders at the Manage Folders page or assigned to all folders in a cabinet at the Manage Cabinets page.
Assign an Onboard to Individual Folders:
- Click the Folders button below the PinPoint menu on the left side of the page.
- Select the Cabinet the folder belongs to, then search for the folder.
- Under the Action column, click the Start Onboard
- Select the Onboard, then click the Add
- Clicking the Retroactive box means existing documents in the folder will be counted against the onboard.
Assign an Onboard to all Folders in a Cabinet:
- Click the Cabinets button below the PinPoint menu on the left side of the page.
- Click the Cabinet Name to open the cabinet settings.
- Select the onboard you want assigned to all folders in the cabinet using the Automatic Onboard dropdown field.
- Click the Save button when finished.