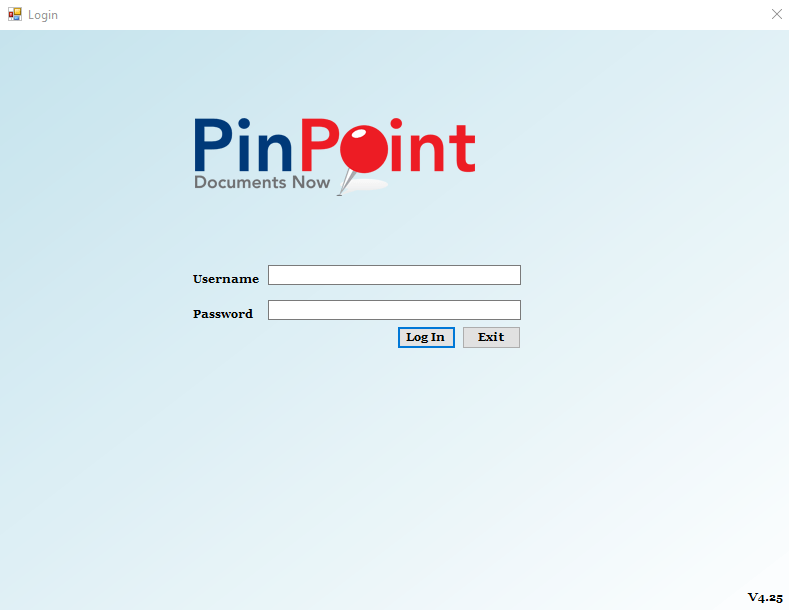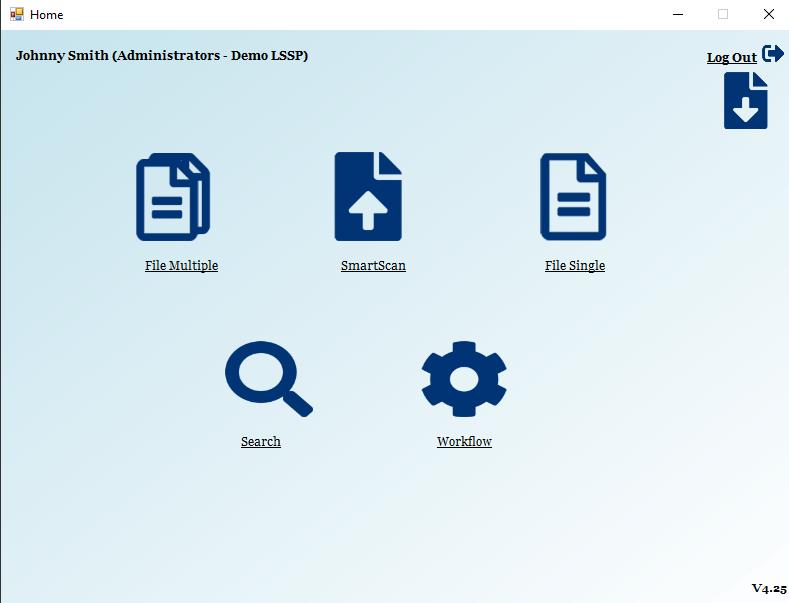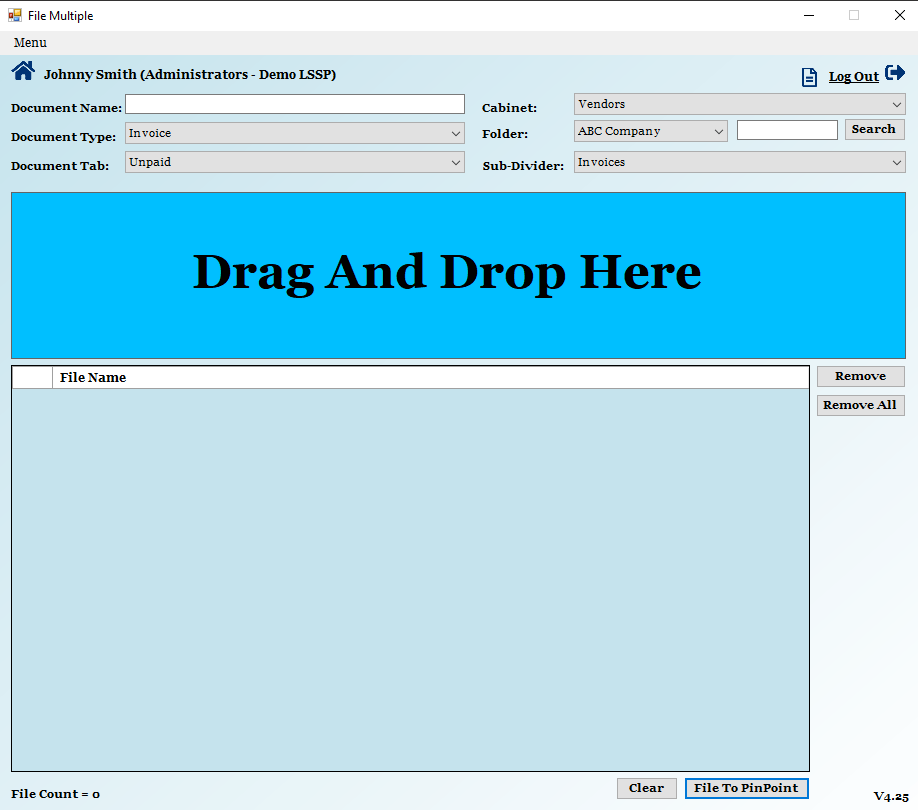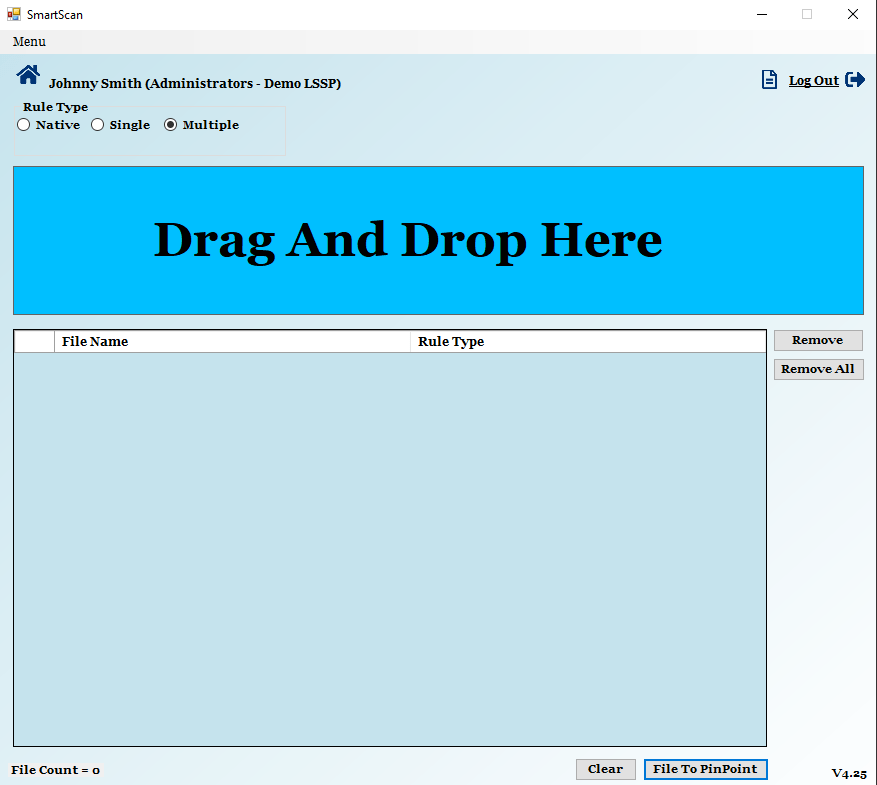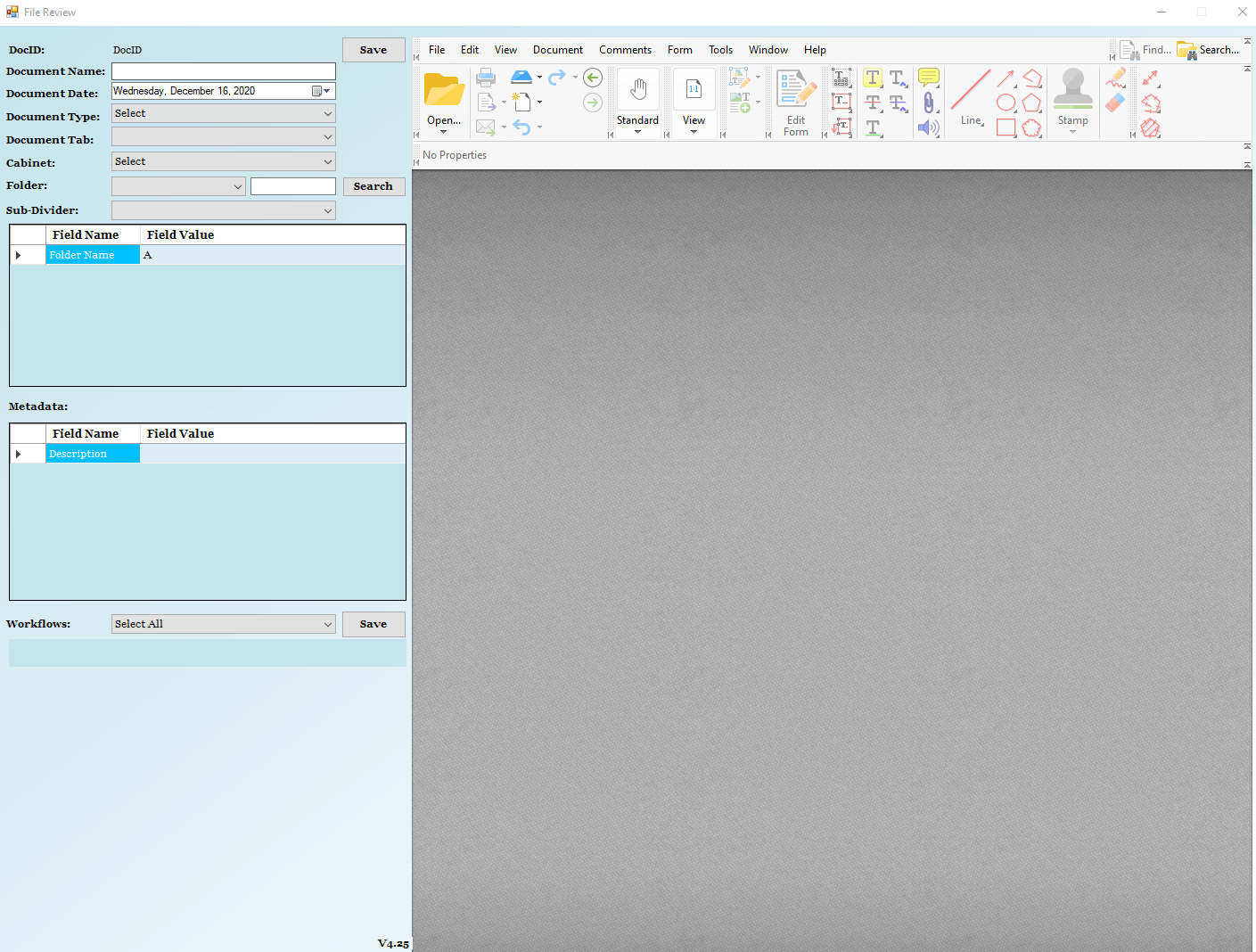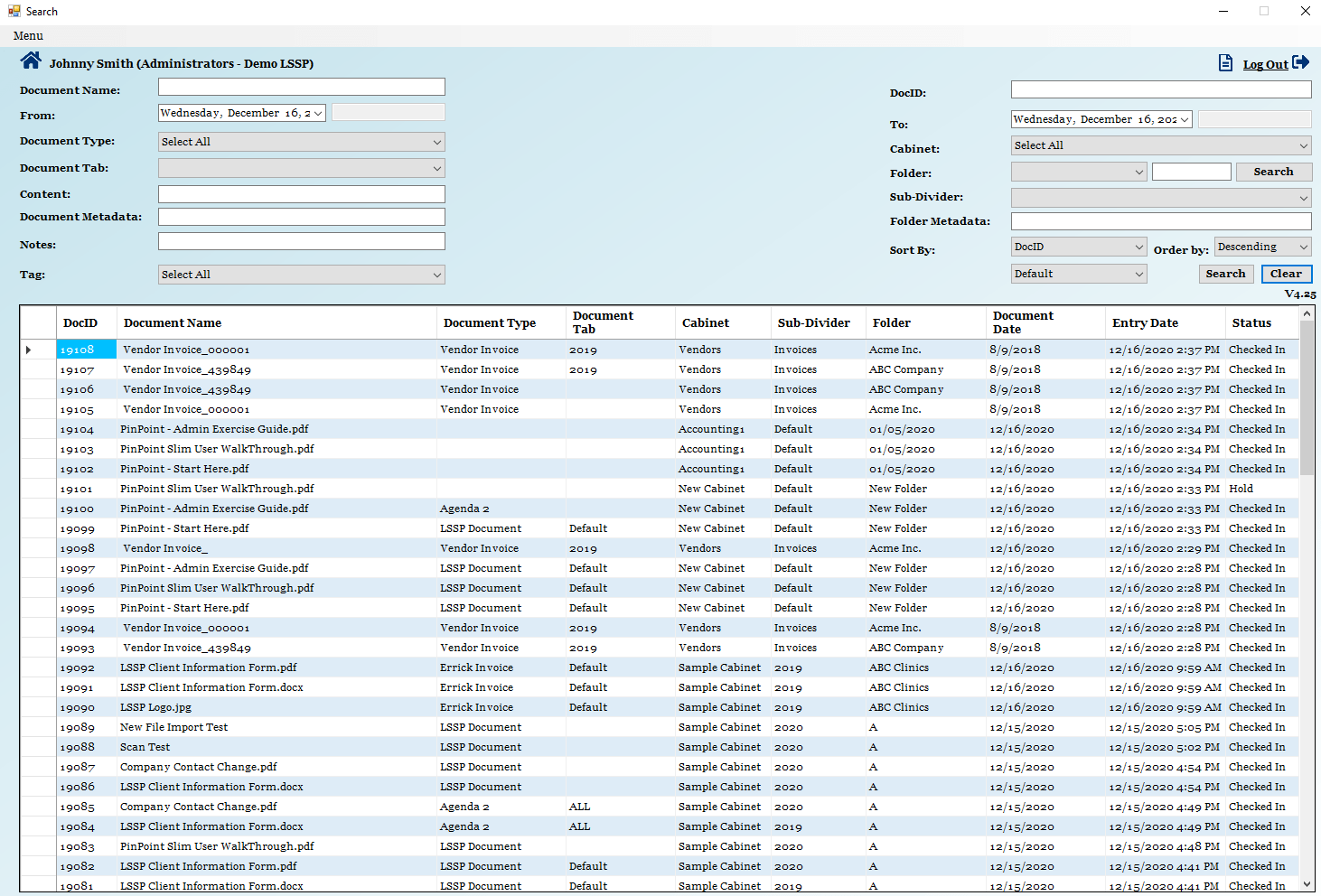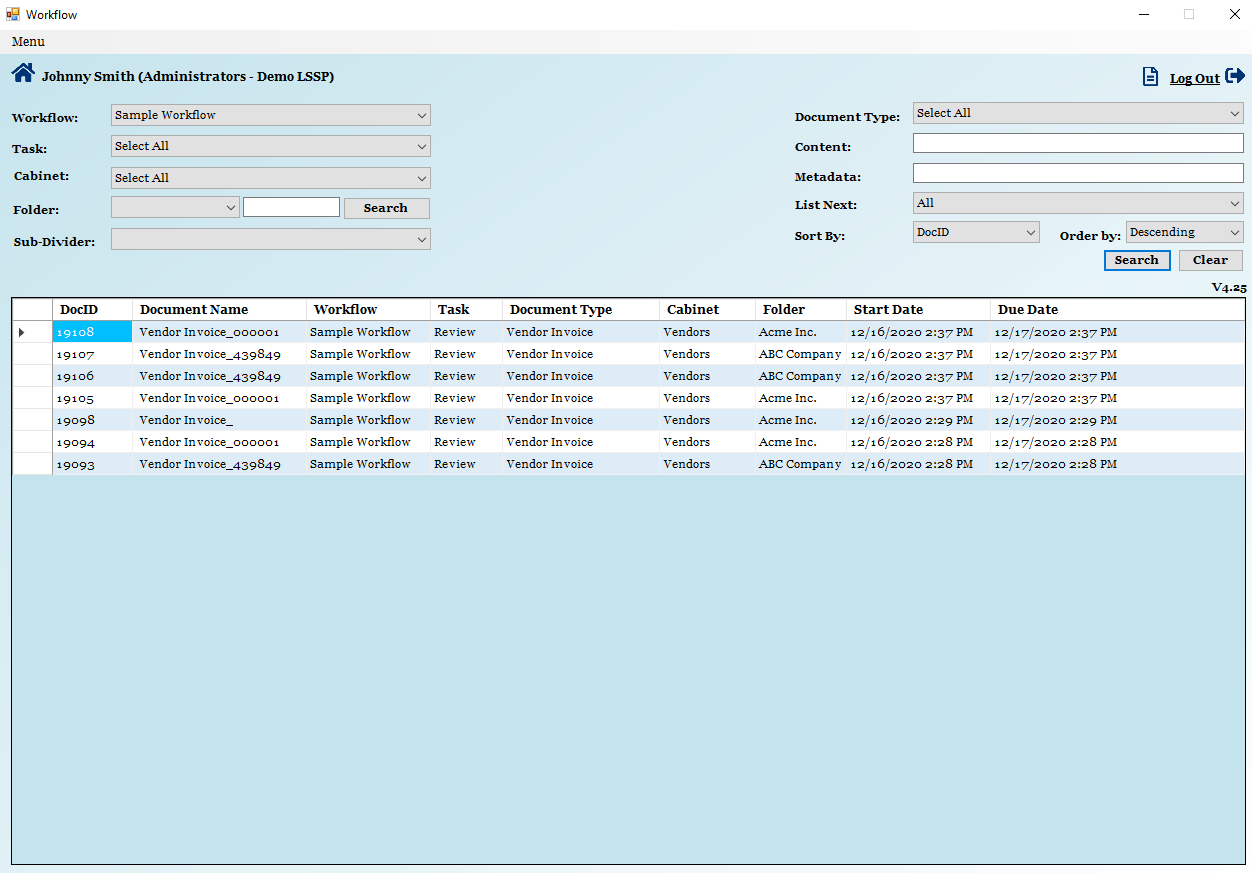Using the PinPoint Desktop Application
- Enter your PinPoint Username and Password.
- Hit Enter or click Log In.
Home
The Desktop home page has 6 buttons:
- Document pin – this button will open the current launch.pin in the users Downloads folder. A launch.pin is added to a user’s Downloads folder when the user clicks the “Launch to Desktop” icon for a document from the File Review page in the PinPoint browser application.
- File Multiple – this page allows users to drag multiple documents into the Cabinet/Folder/Sub-Divider & Document Type they select from the dropdown fields.
- SmartScan – this page allows users to drag multiple documents into the ARIE SmartScan page so that ARIE can auto file documents using your active distribution rules.
- File Single – this page allows users to import or scan a new document in from their computer.
- Search – this page allows users to globally search documents they have access to. Users can also open documents from the Search page so that they can view or edit them in a separate window (File Review page).
- Workflow – this page allows users to view their assigned workflow tasks. Users can also open documents from the Workflow page so that they can update the workflow in a separate window (File Review page).
File Multiple
Here, users can drag multiple documents to a specific location in PinPoint.
- Begin by selecting the Cabinet, Folder and Sub-Divider you would like to drag documents to, then select the Document Type/Document Tab.
- If you would like to rename the documents you drag in, use the Document Name field, otherwise you can leave that field empty.
- Drag the documents to the drag-and-drop location.
- At the bottom of the page, click File To PinPoint when finished.
SmartScan
Here, users can drag multiple documents to ARIE, so they can be automatically filed based on your distribution rules.
- Begin by selecting the Rule Type you want ARIE to use for the documents you drag in.
- Drag the documents to the drag-and-drop location.
- At the bottom of the page, click File To PinPoint when finished.
File Single
Here, users can import a new document or scan a new document in from their computer.
To import a new document from your computer:
- Click File
- Click Open From
- Click From Computer
- Select the document you want to import, then click Open.
- Fill out the required document information, then click Save when finished.
To scan a new document in from your computer:
- Click File
- Click New Document
- Click From Scanner
- Select the scanner and parameters, then click Scan.
- Fill out the required document information, then click Save when finished.
Search
Here, users can search globally for documents they have access to, as well as open documents so they can sign/annotate them at the File Review page.
Below are the different search filters you can utilize:
- Document Name
- DocID
- Date Range
- Document Type/Document Tab
- Cabinet/Folder/Sub-Divider
- Document Content
- Document Metadata
- Folder Metadata
- Document Notes
- Tags
To open a document to the File Review page for viewing, editing or updating workflow, click the Document Name or the DocID of the document you want to open. Be sure to click Save at the top or bottom of the page to save any changes made to the document.
Workflow
Here, users can view the workflows tasks they have assigned to them, as well as open documents so they can update the workflow task at the File Review page.
Below are the different search filters you can utilize:
- Workflow Name
- Task
- Cabinet/Folder/Sub-Divider
- Document Type
- Document Content
- Document Metadata
To open a document to the File Review page for viewing, editing or updating workflow, click the Document Name or the DocID of the document you want to open. Be sure to click Save at the top or bottom of the page to save any changes made to the document.